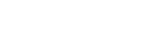Tilslutning med en computer via en BLUETOOTH-tilslutning (Windows)
Parring er den proces, som er nødvendig for gensidigt at registrere informationen på BLUETOOTH-udstyr, som skal tilsluttes trådløst.
Det er nødvendigt at parre et udstyr med højttaleren for at kunne oprette en BLUETOOTH-tilslutning for første gang. Udfør de samme procedurer til at parre andet udstyr.
Understøttede operativsystemer
Windows 10, Windows 8.1
Gør følgende inden du starter.
-
Placer din computer inden for 1 m fra højttaleren.
-
Tilslut højttaleren til en stikkontakt via en AC-adapter (medfølger) eller en USB AC-adapter (kommercielt tilgængelig), eller oplad det indbyggede batteri tilstrækkeligt.
-
Hav betjeningsvejledningen som fulgte med computeren klar som reference.
-
Stop afspilning på computeren.
-
Skru ned for lydstyrken på computeren og højttaleren for at undgå pludselig høj lydudgang fra højttaleren.
-
Gør klar til at søge efter højttaleren på computeren.
Windows 10
Vælg [
 (Action Center)] - [Connect] på proceslinjen i nederste højre side af skærmen.
(Action Center)] - [Connect] på proceslinjen i nederste højre side af skærmen.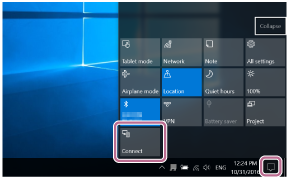
Windows 8.1
Højreklik på [Start], og klik derefter på [Control Panel].
Når [All Control Panel Items] vises, skal du vælge [Devices and Printers].
Hvis [Control Panel]-skærmen vises i stedet for [All Control Panel Items], skal du vælge [Large icons] eller [Small icons] fra [View by]-menuen i det øverste højre hjørne af skærmen.
-
Tænd for højttaleren.
 (strøm)-indikatoren lyser hvid*1.
(strøm)-indikatoren lyser hvid*1.*1 Afhængigt af lydtilstanden varierer farven på
 (strøm)-indikatoren. For detaljer skal du se det følgende emne.
(strøm)-indikatoren. For detaljer skal du se det følgende emne.
Om indikatorerne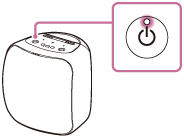
-
Efter Google Assistant-opsætningen er gennemføt, skal du trykke og holde på
 (BLUETOOTH)-knappen/
(BLUETOOTH)-knappen/ PAIRING-knappen indtil
PAIRING-knappen indtil  (BLUETOOTH)-indikatoren begynder at blinke hurtigt.
(BLUETOOTH)-indikatoren begynder at blinke hurtigt.Højttaleren går ind i parringstilstand.
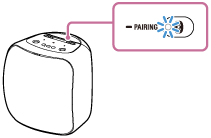
-
Søg efter højttaleren på computeren.
Tilslutning af højttaleren til computeren via en BLUETOOTH-tilslutning
Windows 10
-
Vælg [Connect] i handlingscenteret i nederste højre side af skærmen.
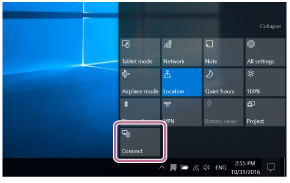
-
Vælg navnet for den højttaler, som du indstiller til Google Assistant.
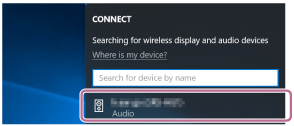
Hvis højttalerens navn ikke vises på skærmen, skal du gentage proceduren fra trin
 .
.Efter parring oprettes BLUETOOTH-tilslutningen automatisk, og [Connected music] vil blive vist på skærmen. Fortsæt til trin
 .
.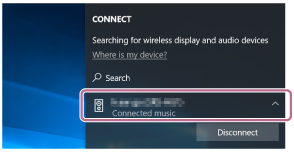
Windows 8.1
-
Klik på [Add a device].
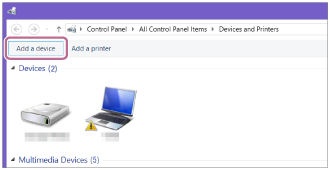
-
Vælg navnet for den højttaler, som du indstiller til Google Assistant og klik på [Next].
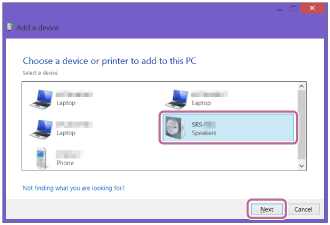
Hvis der kræves en adgangsnøgle*2, skal du indtaste "0000".
Hvis højttalerens navn ikke vises, skal du udføre betjeningen fra trin
 igen.
igen.*2 Adgangsnøglen kaldes muligvis en "adgangskode", "PIN-kode", "PIN-nummer" eller "adgangsord".
-
Når den følgende skærm vises, skal du klikke på [Close].
Computeren begynder at installere driveren.
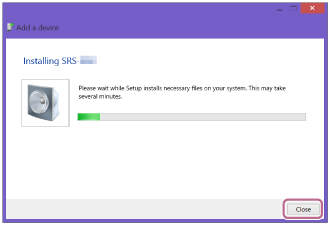
"
 "-mærket vises nederst til venstre for højttalerikonet under installation. Når "
"-mærket vises nederst til venstre for højttalerikonet under installation. Når " "-mærket forsvinder, er driverinstallationen gennemført. Fortsæt til trin
"-mærket forsvinder, er driverinstallationen gennemført. Fortsæt til trin .
.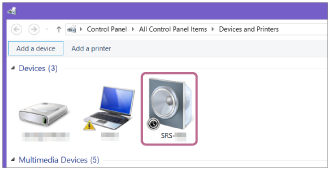
-
-
Registrer højttaleren til computeren.
Windows 10
Efter parring oprettes BLUETOOTH-tilslutningen automatisk, og [Connected music] vil blive vist på skærmen. Fortsæt til trin
 .
.Windows 8.1
-
Højreklik på navnet af den højttaler, som du opsætter til Google Assistant i [Devices], og vælg [Sound settings] fra den menu som vises.
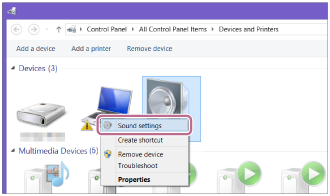
-
Bekræft højttalerens navn på [Sound]-skærmen.
-
Hvis der er et flueben (grønt) på højttalerikonet, skal du fortsætte til trin
 .
.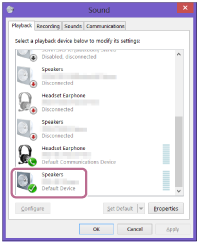
-
Hvis der ikke er noget flueben (grønt) på højttalerikonet, skal du fortsætte til det næste trin (undertrin 3).
-
Hvis navnet på den højttaler, som du opsætter til Google Assistant ikke vises, skal du højreklikke på [Sound]-skærmen, og vælge [Show Disabled Devices] fra den menu som vises. Fortsæt derefter til det næste trin (undertrin 3).
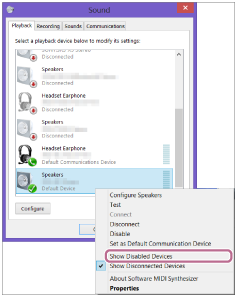
-
-
Højreklik på højttalerens navn og vælg [Connect] fra den menu som vises.
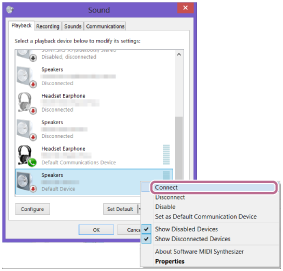
Når højttaleren er tilsluttet, vises der et flueben på højtalerikonet på [Sound]-skærmen. Fortsæt til trin
 .
.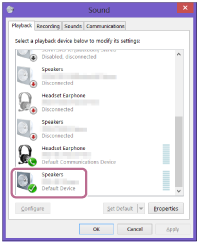
Hvis du ikke kan klikke på [Connect] for højttaleren, skal du vælge [Disable] for [Default Device], som aktuelt har et flueben (grønt).
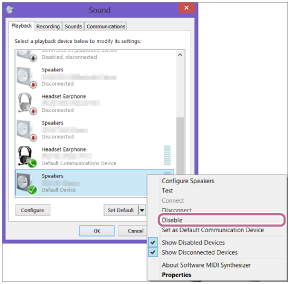
-
-
Følg instruktionerne på BLUETOOTH-udstyrets skærm for at oprette en BLUETOOTH-tilslutning.
Når BLUETOOTH-tilslutningen er oprettet, skifter
 (BLUETOOTH)-indikatoren fra at blinke til at lyse kontinuerligt.
(BLUETOOTH)-indikatoren fra at blinke til at lyse kontinuerligt.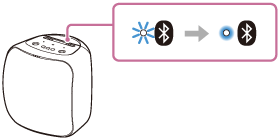
Tip!
-
Proceduren forklaret ovenfor er kun til vejledning. For detaljer skal du se den betjeningsvejledning, som følger med computeren.
-
Du kan oprette en BLUETOOTH-tilslutning med det tidligere tilsluttede BLUETOOTH-udstyr ved blot at trykke på knappen
 (BLUETOOTH)/
(BLUETOOTH)/ PAIRING på højttaleren, givet at BLUETOOTH-funktionen er aktiv på BLUETOOTH-udstyret.
PAIRING på højttaleren, givet at BLUETOOTH-funktionen er aktiv på BLUETOOTH-udstyret.
Bemærk!
-
 (BLUETOOTH)-knappen/
(BLUETOOTH)-knappen/ PAIRING-knappen er deaktiveret, før Google Assistant-opsætningen er gennemført.
PAIRING-knappen er deaktiveret, før Google Assistant-opsætningen er gennemført. -
Højttaleren går ud af BLUETOOTH-parringstilstand efter ca. 3 minutter, og
 (BLUETOOTH)-indikatoren slukker.
(BLUETOOTH)-indikatoren slukker. -
Når først højttaleren er parret med computeren, er det ikke nødvendigt at parre dem igen, undtagen i følgende tilfælde:
-
Parringsinformation er slettet pga. reparationsarbejde e.l.
-
Parringsinformationen for højttaleren er slettet fra computeren.
-
Højttaleren er initialiseret.
Al parringsinformation vil blive slettet.
-
-
Højttaleren kan parres med flere udstyr, men kan kun have en BLUETOOTH-tilslutning med et parret udstyr ad gangen.
-
Adgangsnøglen for højttaleren er "0000". Hvis der indstilles en anden adgangsnøgle end "0000" på computeren, mislykkes parringen med højttaleren.