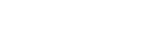Parinmuodostus tietokoneeseen BLUETOOTH -yhteyden kautta (Windows)
Parinmuodostus on prosessi, joka vaaditaan BLUETOOTH -laitteiden tietojen vastavuoroiseen rekisteröintiin, jotta laitteiden välille voidaan muodostaa langaton yhteys.
Laitteen ja kaiuttimen välille on muodostettava pari, jotta BLUETOOTH -yhteys voidaan muodostaa ensimmäisen kerran. Muodosta pari muiden laitteiden kanssa samalla tavalla.
Tuetut käyttöjärjestelmät
Windows 10, Windows 8.1
Tee seuraavat toimenpiteet ennen kuin aloitat.
-
Aseta tietokoneesi enintään 1 m:n päähän kaiuttimesta.
-
Liitä kaiutin seinäpistorasiaan verkkovirtalaitteen (toimitettu mukana) tai USB-verkkolaitteen (saatavana kaupoista) avulla tai lataa sisäistä akkua riittävästi.
-
Ota esiin viitteeksi tietokoneen mukana toimitetut käyttöohjeet.
-
Pysäytä toisto tietokoneelta.
-
Laske tietokoneen ja kaiuttimen äänenvoimakkuutta välttääksesi voimakkaiden yhtäkkisten äänien kuulumisen kaiuttimesta.
-
Valmistaudu etsimään kaiutin tietokoneelta.
Windows 10
Valitse [
 (Action Center)] - [Connect] näytön oikean alareunan tehtäväpalkista.
(Action Center)] - [Connect] näytön oikean alareunan tehtäväpalkista.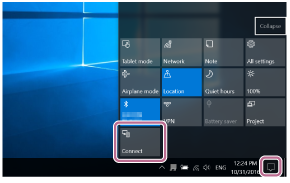
Windows 8.1
Napsauta oikealla painikkeella [Start] ja vielä [Control Panel].
Kun [All Control Panel Items] tulee näkyviin, valitse [Devices and Printers].
Jos [Control Panel] -näyttö tulee näkyviin [All Control Panel Items] -näytön sijasta, valitse [Large icons] tai [Small icons], joka sijaitsee [View by] -valikossa näytön oikeassa yläkulmassa.
-
Kytke kaiutin päälle.
 (virta) -merkkivalo syttyy valkoisena*1.
(virta) -merkkivalo syttyy valkoisena*1.*1 Äänitilasta riippuen
 (virta) -merkkivalon väri vaihtelee. Saat lisätietoja lukemalla seuraavan aiheen.
(virta) -merkkivalon väri vaihtelee. Saat lisätietoja lukemalla seuraavan aiheen.
Tietoa merkkivaloista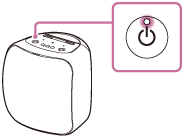
-
Kun Google Assistant -määritykset on tehty, paina ja pidä alhaalla
 (BLUETOOTH) -painiketta/
(BLUETOOTH) -painiketta/ PAIRING-painiketta, kunnes
PAIRING-painiketta, kunnes  (BLUETOOTH) -merkkivalo alkaa välkkyä nopeasti.
(BLUETOOTH) -merkkivalo alkaa välkkyä nopeasti.Kaiutin siirtyy parinmuodostustilaan.
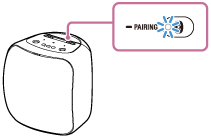
-
Etsi kaiutin tietokoneelta.
Kaiuttimen yhdistäminen tietokoneeseen BLUETOOTH-yhteyden avulla
Windows 10
-
Valitse [Connect] Toimintokeskuksesta näytön oikeassa alareunassa.
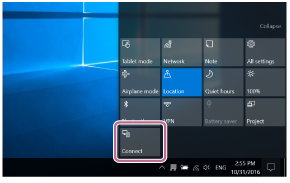
-
Valitse Google Assistantia varten määrittämäsi kaiuttimen nimi.
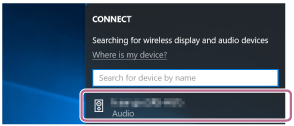
Jos kaiuttimen nimi ei tule näkyviin, toista menettely vaiheesta
 alkaen.
alkaen.Parinmuodostuksen jälkeen BLUETOOTH -yhteys luodaan automaattisesti ja [Connected music] tulee näkyviin näytölle. Siirry vaiheeseen
 .
.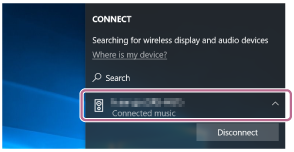
Windows 8.1
-
Napsauta [Add a device].
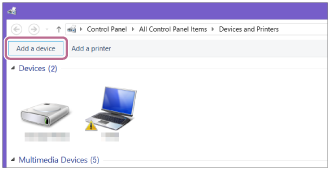
-
Valitse Google Assistantia varten määrittämäsi kaiuttimen nimi ja napsauta [Next].
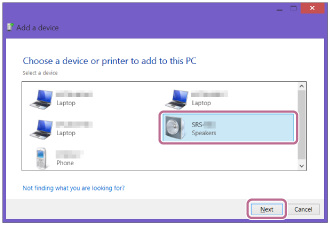
Jos todentamisavain*2 vaaditaan, kirjoita ”0000”.
Jos kaiuttimen nimi ei tule näkyviin, tee menettely uudelleen vaiheesta
 alkaen.
alkaen.*2 Todentamisavainta voidaan kutsua myös ”salakoodiksi”, ”PIN-koodiksi”, ”PIN-numeroksi” tai ”salasanaksi”.
-
Kun seuraava näyttö tulee näkyviin, napsauta [Close].
Tietokone aloittaa ohjaimen asentamisen.
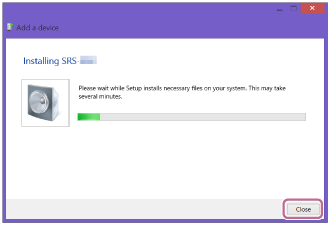
”
 ”-merkki tulee näkyviin kaiuttimen kuvakkeen vasempaan alareunaan asennuksen aikana. Kun ”
”-merkki tulee näkyviin kaiuttimen kuvakkeen vasempaan alareunaan asennuksen aikana. Kun ” ”-merkki katoaa, ohjaimen asennus on valmis. Siirry vaiheeseen
”-merkki katoaa, ohjaimen asennus on valmis. Siirry vaiheeseen .
.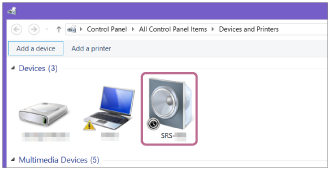
-
-
Rekisteröi kaiutin tietokoneeseen.
Windows 10
Parinmuodostuksen jälkeen BLUETOOTH-yhteys luodaan automaattisesti ja [Connected music] tulee näkyviin näytölle. Siirry vaiheeseen
 .
.Windows 8.1
-
Napsauta oikealla painikkeella Google Assistantia varten määrittämäsi kaiuttimen nimeä kohdassa [Devices] ja valitse [Sound settings] näkyviin tulevasta valikosta.
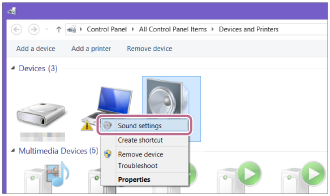
-
Varmista kaiuttimen nimi [Sound]-näytöllä.
-
Jos kaiuttimen kuvakkeessa on valintamerkki (vihreä), siirry vaiheeseen
 .
.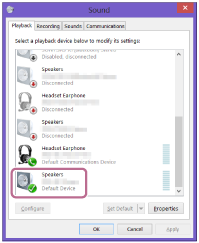
-
Jos kaiuttimen kuvakkeessa ei näy valintamerkkiä (vihreää), siirry seuraavaan vaiheeseen (alavaihe 3).
-
Jos Google Assistantia varten määrittämäsi kaiuttimen nimi ei tule näkyviin, napsauta oikealla painikkeella [Sound]-näyttöä ja valitse [Show Disabled Devices] näkyviin tulevasta valikosta. Siirry tämän jälkeen seuraavaan vaiheeseen (alavaihe 3).
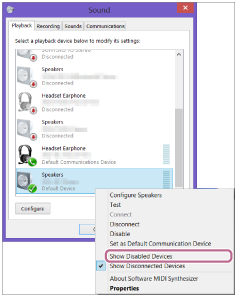
-
-
Napsauta oikealla painikkeella kaiuttimen nimeä ja valitse [Connect] näkyviin tulevasta valikosta.
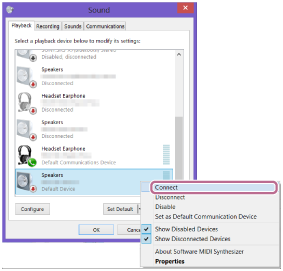
Kun kaiutin on yhdistetty, valintamerkki ilmestyy kaiuttimen kuvakkeeseen [Sound]-näytöllä. Siirry vaiheeseen
 .
.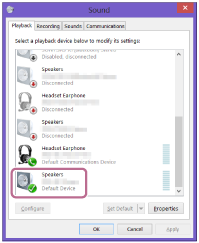
Jos et voi napsauttaa kaiuttimen [Connect]-valintaa, valitse [Disable] siitä [Default Device] -kohdasta, jossa on tällä hetkellä valintamerkki (vihreä).
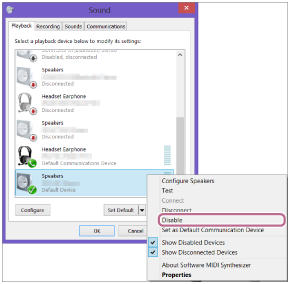
-
-
Noudata BLUETOOTH-laitteen näytön ohjeita muodostaaksesi BLUETOOTH-yhteyden.
Kun BLUETOOTH-yhteys on muodostettu,
 (BLUETOOTH) -merkkivalo vaihtuu välkkyvästä pysyväksi.
(BLUETOOTH) -merkkivalo vaihtuu välkkyvästä pysyväksi.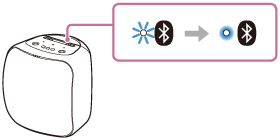
Vihje
-
Yllä olevat ohjeet on annettu vain viitteeksi. Saat yksityiskohtaiset ohjeet lukemalla tietokoneen mukana toimitetut käyttöohjeet.
-
Aiemmin liitetyn BLUETOOTH-laitteen avulla voit muodostaa BLUETOOTH-yhteyden yksinkertaisesti painamalla kaiuttimen
 (BLUETOOTH) -painiketta /
(BLUETOOTH) -painiketta /  PAIRING-painiketta, mikäli BLUETOOTH-toiminto on käytössä BLUETOOTH-laitteella.
PAIRING-painiketta, mikäli BLUETOOTH-toiminto on käytössä BLUETOOTH-laitteella.
Huomautus
-
 (BLUETOOTH) -painike /
(BLUETOOTH) -painike /  PAIRING-painike poistetaan käytöstä, ennen kuin Google Assistant -määritykset ovat valmiita.
PAIRING-painike poistetaan käytöstä, ennen kuin Google Assistant -määritykset ovat valmiita. -
Kaiutin poistuu BLUETOOTH-parinmuodostustilasta noin 3 minuutin kuluessa ja
 (BLUETOOTH) -merkkivalo sammuu.
(BLUETOOTH) -merkkivalo sammuu. -
Kun kaiuttimen ja tietokoneen välille on muodostettu pari, paria ei tarvitse muodostaa uudelleen, paitsi seuraavissa tapauksissa:
-
Parinmuodostuksen tiedot poistetaan esim. korjaustöiden vuoksi.
-
Kaiuttimen parinmuodostustiedot poistetaan tietokoneelta.
-
Kaiutin alustetaan.
Kaikki parinmuodostuksen tiedot poistetaan.
-
-
Pari voidaan muodostaa kaiuttimen ja usean laitteen välille, mutta vain yhdellä parittaisella laitteella kerrallaan voi olla BLUETOOTH-yhteys.
-
Kaiuttimen todentamisavain on ”0000”. Jos todentamisavaimeksi asetetaan tietokoneella jokin muu kuin ”0000”, parinmuodostus kaiuttimen kanssa epäonnistuu.