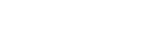Ansluta med en dator via en BLUETOOTH-anslutning (Windows)
Koppling är den process som krävs för att ömsesidigt registrera informationen på BLUETOOTH-enheter som ska anslutas trådlöst.
Det är nödvändigt att koppla en enhet med högtalaren för att kunna göra en BLUETOOTH-anslutning för första gången. Utför samma procedur för att koppla till andra enheter.
Operativsystem som stöds
Windows 10, Windows 8.1
Gör följande innan du börjar.
-
Placera datorn inom 1 m från högtalaren.
-
Anslut högtalaren till ett nätuttag via nätadaptern (medföljer) eller en USB-nätadapter (finns i handeln), eller ladda det inbyggda batteriet tillräckligt.
-
Ta fram bruksanvisningen som medföljde datorn för referens.
-
Stoppa uppspelningen på datorn.
-
Sänk volymen på datorn och högtalaren för att undvika att ett högt ljud plötsligt matas ut i högtalaren.
-
Förbered för sökning efter högtalaren på datorn.
För Windows 10
Välj [
 (Action Center)] - [Connect] i aktivitetsfältet längst ned till höger på skärmen.
(Action Center)] - [Connect] i aktivitetsfältet längst ned till höger på skärmen.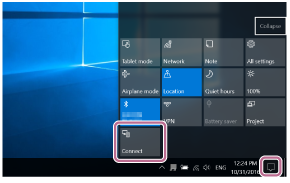
För Windows 8.1
Högerklicka på [Start], och klicka sedan på [Control Panel].
När [All Control Panel Items] visas, välj [Devices and Printers].
Om [Control Panel]-skärmen visas i stället för [All Control Panel Items], välj [Large icons] eller [Small icons] från menyn [View by] i det övre högra hörnet av skärmen.
-
Slå på högtalaren.
 -indikatorn (ström) tänds i vitt*1.
-indikatorn (ström) tänds i vitt*1.*1 Beroende på ljudläget varierar färgen på
 -indikatorn (ström). För närmare information hänvisar vi till följande ämne.
-indikatorn (ström). För närmare information hänvisar vi till följande ämne.
Om indikatorerna
-
När konfigurationen av Google Assistant är klar, tryck på och håll ned
 (BLUETOOTH)-knappen/
(BLUETOOTH)-knappen/ PAIRING-knappen tills
PAIRING-knappen tills  (BLUETOOTH)-indikatorn börjar blinka snabbt.
(BLUETOOTH)-indikatorn börjar blinka snabbt.Högtalaren ställs i kopplingsläge.

-
Sök efter högtalaren på datorn.
Ansluta högtalaren till datorn via en BLUETOOTH-anslutning
För Windows 10
-
Välj [Connect] i Action Center längst ned till höger på skärmen.
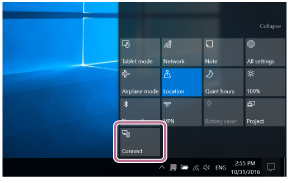
-
Välj namnet på högtalaren som du angett för Google Assistant.

Om högtalarens namn inte visas på skärmen, upprepa proceduren från steg
 .
.När kopplingen är klar, upprättas BLUETOOTH-anslutningen automatiskt och [Connected music] visas på skärmen. Gå vidare till steg
 .
.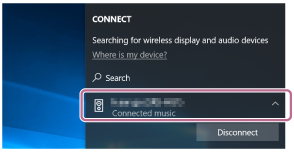
För Windows 8.1
-
Klicka på [Add a device].
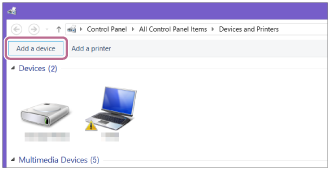
-
Välj namnet på högtalaren som du angett för Google Assistant och klicka på [Next].

Om en nyckel*2 efterfrågas, skriv in ”0000”.
Om högtalarens namn inte visas, utför åtgärden igen från steg
 .
.*2 Nyckeln kan kallas ”lösenkod”, ”PIN-kod”, ”PIN-nummer” eller ”lösenord”.
-
När följande skärm visas, klicka på [Close].
Datorn börjar installera drivrutinen.
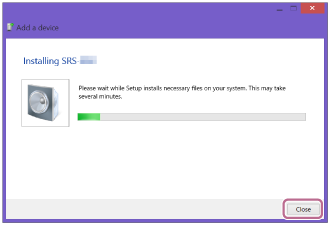
Märket ”
 ” visas längst ned till vänster om högtalarikonen under installationen. När märket ”
” visas längst ned till vänster om högtalarikonen under installationen. När märket ” ” försvinner, är installationen slutförd. Gå vidare till steg
” försvinner, är installationen slutförd. Gå vidare till steg .
.
-
-
Registrera högtalaren till datorn.
För Windows 10
När kopplingen är klar, upprättas BLUETOOTH-anslutningen automatiskt och [Connected music] visas på skärmen. Gå vidare till steg
 .
.För Windows 8.1
-
Högerklicka på namnet på högtalaren som du angett för Google Assistant i [Devices] och välj [Sound settings] från menyn som visas.

-
Bekräfta högtalarens namn på [Sound]-skärmen.
-
Om det finns en markering (grön) på högtalarikonen, gå vidare till steg
 .
.
-
Om det inte finns någon markering (grön) på högtalarikonen, gå vidare till nästa steg (delsteg 3).
-
Om namnet på högtalaren som du angett för Google Assistant inte visas, högerklicka på [Sound]-skärmen och välj [Show Disabled Devices] från menyn som visas. Gå sedan vidare till nästa steg (delsteg 3).

-
-
Högerklicka på högtalarens namn, och välj [Connect] från menyn som visas.

När högtalaren är ansluten, visas en markering på högtalarikonen på [Sound]-skärmen. Gå vidare till steg
 .
.
Om det inte går att klicka på [Connect] för högtalaren, välj [Disable] för [Default Device] som för tillfället har en markering (grön).

-
-
Följ instruktionerna på BLUETOOTH-enhetens skärm för att upprätta en BLUETOOTH-anslutning.
När BLUETOOTH-anslutningen har upprättats, ändras
 (BLUETOOTH)-indikatorn från att blinka till att lysa stadigt.
(BLUETOOTH)-indikatorn från att blinka till att lysa stadigt.
Tips
-
Proceduren som förklaras ovan är endast för vägledning. För närmare information hänvisar vi till bruksanvisningen som medföljde datorn.
-
Med en tidigare ansluten BLUETOOTH-enhet kan du upprätta en BLUETOOTH-anslutning enkelt genom att trycka på
 (BLUETOOTH)-knappen/
(BLUETOOTH)-knappen/ PAIRING-knappen på högtalaren förutsatt att BLUETOOTH-funktionen är påslagen på BLUETOOTH-enheten.
PAIRING-knappen på högtalaren förutsatt att BLUETOOTH-funktionen är påslagen på BLUETOOTH-enheten.
OBS!
-
 (BLUETOOTH)-knappen/
(BLUETOOTH)-knappen/ PAIRING-knappen är inaktiverad så länge som Google Assistant-konfigurationen inte har slutförts.
PAIRING-knappen är inaktiverad så länge som Google Assistant-konfigurationen inte har slutförts. -
Högtalaren går ur BLUETOOTH-kopplingsläge efter ungefär 3 minuter och
 (BLUETOOTH)-indikatorn släcks.
(BLUETOOTH)-indikatorn släcks. -
När högtalaren väl är länkad med datorn, behöver man inte länka dem igen, utom i följande fall:
-
Informationen om länkning har raderats på grund av reparation etc.
-
Information om länkning av högtalaren raderas från datorn.
-
Högtalaren initieras.
All information om koppling raderas.
-
-
Högtalaren kan länkas med flera enheter, men kan endast ha en BLUETOOTH-anslutning med en länkad enhet åt gången.
-
Nyckeln för högtalaren är ”0000”. Om någon nyckel utöver ”0000” är inställd på datorn, kommer länkning med högtalaren att misslyckas.