การเชื่อมต่อคอมพิวเตอร์ผ่านการเชื่อมต่อ BLUETOOTH (Windows)
การจับคู่คือขั้นตอนที่จำเป็นในการลงทะเบียนข้อมูลร่วมกันในอุปกรณ์ BLUETOOTH ที่จะเชื่อมต่อแบบไร้สาย
จำเป็นต้องจับคู่อุปกรณ์กับลำโพงเพื่อให้สามารถสร้างไฟล์การเชื่อมต่อ BLUETOOTH เป็นครั้งแรกได้ ปฏิบัติตามขั้นตอนเดียวกันเพื่อจับคู่กับอุปกรณ์อื่น ๆ
ระบบปฏิบัติการที่รองรับ
Windows 10, Windows 8.1
ปฏิบัติตามขั้นตอนต่อไปนี้ก่อนเริ่มต้น
-
วางคอมพิวเตอร์ใกล้กับลำโพงภายในระยะ 1 ม.
-
เชื่อมต่อลำโพงกับเต้ารับ AC ด้วยสายไฟฟ้า AC ที่ให้มา ชาร์จแบตเตอรี่แบบชาร์จใหม่ได้ที่ติดตั้งภายในเครื่องให้เพียงพอ
-
เตรียมคู่มือการใช้งานที่ให้มาพร้อมกับอุปกรณ์เพื่อใช้อ้างอิง
-
เมื่อต้องการหลีกเลี่ยงเสียงดังจากลำโพงกะทันหัน โปรดลดระดับเสียงของทั้งอุปกรณ์ BLUETOOTH และลำโพง หรือหยุดเล่นดนตรี
-
ตั้งลำโพงในคอมพิวเตอร์ของท่านเป็นเปิด
หากลำโพงในคอมพิวเตอร์ของท่านตั้งเป็น
 (ปิดเสียง) เสียงจะไม่ดังออกจากลำโพง BLUETOOTH
(ปิดเสียง) เสียงจะไม่ดังออกจากลำโพง BLUETOOTH
-
เมื่อลำโพงในคอมพิวเตอร์ของท่านตั้งเป็นเปิด:

-
-
เปิดลำโพง

-
ตรวจสอบไฟแสดงสถานะ
 (BLUETOOTH) เพื่อดูการทำงาน
(BLUETOOTH) เพื่อดูการทำงานเมื่อไฟแสดงสถานะกะพริบสองครั้ง
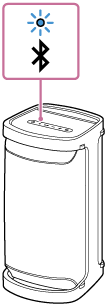
หลังจากที่ท่านจับคู่ลำโพงกับอุปกรณ์ BLUETOOTH เป็นครั้งแรกหลังจากที่ซื้อหรือกำหนดค่าเริ่มต้นให้ลำโพง (ลำโพงไม่มีข้อมูลการจับคู่) ลำโพงจะเข้าสู่โหมดจับคู่โดยอัตโนมัติเมื่อเปิดเครื่อง ทำตามขั้นตอนที่

เมื่อไฟแสดงสถานะกะพริบช้า ๆ

ลำโพงกำลังค้นหาการเชื่อมต่อ BLUETOOTH
-
หากต้องการจับคู่ลำโพงกับอุปกรณ์ BLUETOOTH เครื่องที่สองหรือเครื่องถัดไป (เมื่อลำโพงมีข้อมูลการจับคู่ของอุปกรณ์ BLUETOOTH เครื่องอื่น) โปรดทำตามขั้นตอนที่

-
เมื่อต้องการเชื่อมต่อลำโพงกับอุปกรณ์ BLUETOOTH เครื่องใดเครื่องหนึ่งอีกครั้งซึ่งเคยจับคู่กับลำโพง โปรดทำตามขั้นตอนที่

ลำโพงอาจเชื่อมต่อกับอุปกรณ์อีกครั้งทันทีที่เปิดเครื่อง ทั้งนี้ขึ้นอยู่กับอุปกรณ์ BLUETOOTH สำหรับรายละเอียด โปรดดูคู่มือการใช้งานที่ให้มากับอุปกรณ์ BLUETOOTH ของท่าน
เมื่อไฟแสดงสถานะติดสว่าง

ลำโพงเชื่อมต่อกับอุปกรณ์ BLUETOOTH เครื่องใดเครื่องหนึ่งแล้ว
เมื่อต้องการเชื่อมต่อกับลำโพง BLUETOOTH อีกเครื่อง โปรดปฏิบัติตามข้อใดข้อหนึ่งต่อไปนี้
-
หากต้องการจับคู่ลำโพงกับอุปกรณ์ BLUETOOTH เครื่องที่สองหรือเครื่องถัดไป (เมื่อลำโพงมีข้อมูลการจับคู่ของอุปกรณ์ BLUETOOTH เครื่องอื่น) โปรดทำตามขั้นตอนที่

-
เมื่อต้องการเชื่อมต่อลำโพงกับอุปกรณ์ BLUETOOTH เครื่องใดเครื่องหนึ่งอีกครั้งซึ่งเคยจับคู่กับลำโพง โปรดทำตามขั้นตอนที่

-
-
กดปุ่ม
 (BLUETOOTH)
(BLUETOOTH)ท่านจะได้ยินคำแนะนำการใช้งานด้วยเสียง (BLUETOOTH pairing (BLUETOOTH กำลังจับคู่)) จากลำโพง และไฟแสดงสถานะ
 (BLUETOOTH) จะเริ่มกะพริบสองครั้ง (โหมดจับคู่)
(BLUETOOTH) จะเริ่มกะพริบสองครั้ง (โหมดจับคู่)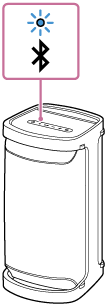
-
หากคอมพิวเตอร์อยู่ในโหมดสแตนด์บาย (Sleep) หรือโหมด Hibernation โปรดทำให้คอมพิวเตอร์กลับสู่โหมดทำงาน
-
ลงทะเบียนลำโพงในคอมพิวเตอร์
สำหรับ Windows 10
-
คลิกปุ่ม [Start] จากนั้น [Settings]
-
คลิก [Devices]

-
คลิกแท็บ [Bluetooth & other devices] จากนั้นคลิกสวิตช์ [Bluetooth] เพื่อเปิดฟังก์ชัน BLUETOOTH แล้วคลิก [Add Bluetooth or other device]
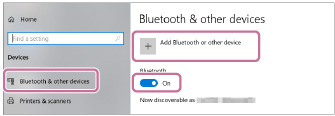
-
คลิก [Bluetooth]
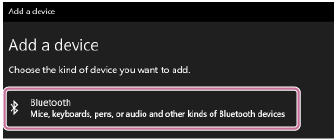
-
เลือก [SRS-XP700] หรือ [SRS-XP500]
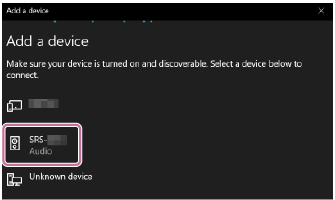
หากจำเป็นต้องมีหมายเลขรหัสผ่าน* โปรดป้อน “0000”
หาก [SRS-XP700] หรือ [SRS-XP500] ไม่ปรากฏ โปรดทำซ้ำตั้งแต่ขั้นตอนที่

* หมายเลขรหัสผ่านอาจเรียกว่า “รหัสปลดล็อค (passcode)” “รหัส PIN (PIN code)” “หมายเลข PIN (PIN number)” หรือ “รหัสผ่าน (password)”
-
หลังจากจับคู่ เครื่องจะสร้างการเชื่อมต่อ BLUETOOTH โดยอัตโนมัติ และ [Connected music] หรือ [Connected voice, music] จะแสดงขึ้นที่หน้าจอ ทำตามขั้นตอนที่


สำหรับ Windows 8.1
-
คลิกขวาที่ [Start] จากนั้นคลิก [Control Panel]
เมื่อ [All Control Panel Items] ปรากฏ โปรดเลือก [Devices and Printers]
หากหน้าจอ [Control Panel] ปรากฏแทนที่จะเป็น [All Control Panel Items] [Large icons] หรือ [Small icons] จากเมนู [View by] ที่มุมขวาบนของหน้าจอ
-
คลิก [Add a device]

-
เลือก [SRS-XP700] หรือ [SRS-XP500] แล้วคลิก [Next]

หากจำเป็นต้องมีหมายเลขรหัสผ่าน* โปรดป้อน “0000”
หาก [SRS-XP700] หรือ [SRS-XP500] ไม่ปรากฏ โปรดทำซ้ำตั้งแต่ขั้นตอนที่

* หมายเลขรหัสผ่านอาจเรียกว่า “รหัสปลดล็อค (passcode)” “รหัส PIN (PIN code)” “หมายเลข PIN (PIN number)” หรือ “รหัสผ่าน (password)”
-
เมื่อหน้าจอต่อไปนี้ปรากฏขึ้น โปรดคลิก [Close]
คอมพิวเตอร์จะเริ่มติดตั้งไดรเวอร์

เครื่องหมาย “
 ” [SRS-XP700] จะปรากฏที่ด้านซ้ายล่างของไอคอน หรือ [SRS-XP500] ในระหว่างติดตั้ง เมื่อเครื่องหมาย “
” [SRS-XP700] จะปรากฏที่ด้านซ้ายล่างของไอคอน หรือ [SRS-XP500] ในระหว่างติดตั้ง เมื่อเครื่องหมาย “ ” หายไป แสดงว่าการติดตั้งไดรเวอร์เสร็จสมบูรณ์ ทำตามขั้นตอนที่
” หายไป แสดงว่าการติดตั้งไดรเวอร์เสร็จสมบูรณ์ ทำตามขั้นตอนที่ -5
-5

การติดตั้งอาจใช้เวลา ทั้งนี้ขึ้นอยู่กับคอมพิวเตอร์ หากการติดตั้งไดรเวอร์ใช้เวลานานเกินไป ฟังก์ชัน Auto Standby ของลำโพงจะทำให้การติดตั้งหยุดโดยอัตโนมัติ หากเกิดเหตุการณ์นี้ขึ้น โปรดเปิดลำโพงอีกครั้ง
-
คลิกขวาที่ [SRS-XP700] หรือ [SRS-XP500] ใน [Devices] แล้วเลือก [Sound settings] จากเมนูที่ปรากฏ
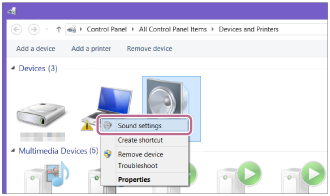
-
ยืนยัน [SRS-XP700 Stereo] หรือ [SRS-XP500 Stereo] บนหน้าจอ [Sound]
-
หากมีเครื่องหมายถูก (สีเขียว) ที่ [SRS-XP700 Stereo] หรือ [SRS-XP500 Stereo] โปรดทำตามขั้นตอนที่


-
หากมีเครื่องหมายถูก (สีเขียว) ใน [SRS-XP700 Stereo] หรือ [SRS-XP500 Stereo] โปรดทำตามขั้นตอนที่
 -7
-7
-
หาก [SRS-XP700 Stereo] หรือ [SRS-XP500 Stereo] ไม่ปรากฏ โปรดคลิกขวาที่หน้าจอ [Sound] แล้วเลือก [Show Disabled Devices] จากเมนูที่ปรากฏ จากนั้นทำตามขั้นตอนที่
 -7
-7

-
-
คลิกขวาที่ [SRS-XP700 Stereo] ใน [SRS-XP500 Stereo] แล้วเลือก [Connect] จากเมนูที่ปรากฏ

เมื่อลำโพงเชื่อมต่อแล้ว เครื่องหมายถูกจะปรากฏใน [SRS-XP700 Stereo] หรือ [SRS-XP500 Stereo] บนหน้าจอ [Sound] ทำตามขั้นตอนที่


หากท่านไม่สามารถคลิก [Connect] สำหรับ [SRS-XP700 Stereo] หรือ [SRS-XP500 Stereo] โปรดเลือก [Disable] สำหรับ [Default Device] ที่กำลังแสดงเครื่องหมายถูก (สีเขียว)

-
-
ปฏิบัติตามคำแนะนำบนหน้าจอเพื่อสร้างการเชื่อมต่อ BLUETOOTH
เมื่อเชื่อมต่อ BLUETOOTH แล้ว ท่านจะได้ยินคำแนะนำการใช้งานด้วยเสียง (BLUETOOTH connected (BLUETOOTH เชื่อมต่อแล้ว)) จากลำโพง และไฟแสดงสถานะ
 (BLUETOOTH) จะเปลี่ยนจากกะพริบเป็นติดสว่าง
(BLUETOOTH) จะเปลี่ยนจากกะพริบเป็นติดสว่าง
หากการพยายามเชื่อมต่อล้มเหลว โปรดทำซ้ำตั้งแต่ขั้นตอนที่

คำแนะนำ
-
คำแนะนำข้างต้นสำหรับคอมพิวเตอร์เป็นตัวอย่างเท่านั้น สำหรับรายละเอียด โปรดดูคู่มือการใช้งานที่ให้มากับคอมพิวเตอร์ของท่าน นอกจากนี้ คอมพิวเตอร์บางเครื่องไม่ได้รับการทดสอบและไม่ได้พบว่าสามารถใช้ขั้นตอนข้างต้นได้ ขั้นตอนนี้ไม่สามารถใช้ได้กับคอมพิวเตอร์ที่ประกอบขึ้นเอง
-
ลำโพงสามารถเชื่อมต่ออุปกรณ์ BLUETOOTH ได้พร้อมกันสูงสุด 2 เมื่อเริ่มเล่นในอุปกรณ์หนึ่งเครื่องขณะที่อีกเครื่องกำลังเล่นอยู่ ลำโพงจะสลับแหล่งกำเนิดเสียงจากเครื่องหลังไปเป็นเครื่องก่อนหน้า และเริ่มส่งสัญญาณเสียงจากอุปกรณ์ที่สลับสัญญาณ (การเชื่อมต่อแบบหลายอุปกรณ์)
หมายเหตุ
-
โหมดจับคู่ของเครื่องเสียงจะปล่อยออกมาหลังจากประมาณ 5 นาที และไฟแสดงสถานะ
 (BLUETOOTH) จะกะพริบช้า ๆ อย่างไรก็ตาม หากลำโพงไม่มีข้อมูลการจับคู่ เช่น เป็นการตั้งค่าจากโรงงาน โหมดจับคู่จะไม่ทำงาน หากโหมดจับคู่ถูกปล่อยก่อนกระบวนการเสร็จสิ้น ให้ทำซ้ำจากขั้นตอนที่
(BLUETOOTH) จะกะพริบช้า ๆ อย่างไรก็ตาม หากลำโพงไม่มีข้อมูลการจับคู่ เช่น เป็นการตั้งค่าจากโรงงาน โหมดจับคู่จะไม่ทำงาน หากโหมดจับคู่ถูกปล่อยก่อนกระบวนการเสร็จสิ้น ให้ทำซ้ำจากขั้นตอนที่
-
เมื่ออุปกรณ์ BLUETOOTH ถูกจับคู่ ไม่จำเป็นต้องจับคู่อีกครั้ง ยกเว้นในกรณีดังต่อไปนี้
-
ข้อมูลการจับคู่ถูกลบหลังการซ่อมแซม เป็นต้น
-
ลำโพงจับคู่กับอุปกรณ์ 8 เครื่องแล้ว และต้องการจับคู่กับอุปกรณ์อื่นอีก
ลำโพงสามารถจับคู่กับอุปกรณ์ได้สูงสุด 8 เครื่อง หากมีการจับคู่อุปกรณ์ใหม่หลังจากที่มีการจับคู่อุปกรณ์ 8 เครื่องแล้ว อุปกรณ์แรกที่ถูกจับจะถูกแทนที่ด้วยอุปกรณ์ใหม่
-
ข้อมูลการจับคู่กับลำโพงถูกลบออกจากอุปกรณ์ BLUETOOTH
-
ลำโพงจะได้รับการกำหนดค่าเริ่มต้น
ข้อมูลการจับคู่ทั้งหมดจะถูกลบ หลังจากที่กำหนดค่าเริ่มต้นให้ลำโพงแล้ว อาจไม่สามารถเชื่อมต่อกับคอมพิวเตอร์ของท่านได้ ในกรณีนี้ ให้ลบข้อมูลการจับคู่ของลำโพงในคอมพิวเตอร์ของท่าน และทำตามขั้นตอนการจับคู่อีกครั้ง
-
-
ลำโพงสามารถจับคู่กับอุปกรณ์ได้หลายเครื่อง แต่สามารถเล่นเพลงจากอุปกรณ์ที่จับคู่ได้ครั้งละหนึ่งเครื่องเท่านั้น
-
หมายเลขรหัสผ่านของลำโพงคือ “0000” หากตั้งหมายเลขรหัสผ่านอื่นที่มิใช่ “0000” ในอุปกรณ์ BLUETOOTH จะไม่สามารถจับคู่กับลำโพงได้
-
เมื่อใช้ฟังก์ชันจับคู่สเตอริโอหรือฟังก์ชันเชื่อมต่อปาร์ตี้ ท่านจะไม่สามารถใช้การเชื่อมต่ออุปกรณ์แบบหลายเครื่องได้
