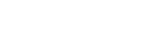Подключение к компьютеру с помощью соединения по BLUETOOTH (Windows®)
Сопряжение представляет собой процесс, необходимый для взаимной регистрации информации об устройствах BLUETOOTH, которые подключаются по беспроводной связи.
Чтобы было возможно в первый раз установить соединение по BLUETOOTH, необходимо выполнить сопряжение устройства с динамиком. Выполните эти же самые процедуры для сопряжения с другими устройствами.
При выключении динамика информация о сопряжении сохраняется на динамике.
Поддерживаемые операционные системы
Windows 10, Windows 8.1
Перед началом выполните следующее.
-
Разместите компьютер в пределах 1 м от динамика.
-
Подключите динамик к розетке переменного тока с помощью прилагаемого шнура питания переменного тока (сетевого шнура). Или же в достаточной степени зарядите перезаряжаемый встроенный аккумулятор.
-
Для справки подготовьте инструкцию по эксплуатации, прилагаемую к компьютеру.
-
Во избежание вывода из динамика внезапного громкого звука уменьшите громкость устройства BLUETOOTH и динамика или остановите воспроизведение музыки.
-
Установите динамик компьютера во включенное положение.
Если динамик компьютера установлен в положение
 (приглушение), звук не будет выводиться на динамик BLUETOOTH.
(приглушение), звук не будет выводиться на динамик BLUETOOTH.-
Если динамик компьютера установлен во включенное положение:

-
-
Включите динамик.
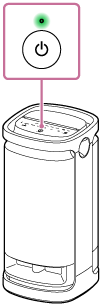
-
Коснитесь
 (BLUETOOTH) на динамике.
(BLUETOOTH) на динамике. -
Проверьте состояние индикатора
 (BLUETOOTH).
(BLUETOOTH).Если индикатор совершает двойное мигание
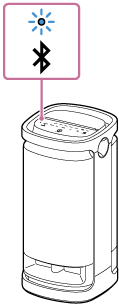
При сопряжении динамика с устройством BLUETOOTH в первый раз после покупки или инициализации динамика (в динамике отсутствует информация о сопряжении) динамик автоматически перейдет в режим сопряжения при включении. Перейдите к пункту
 .
.Если индикатор медленно мигает
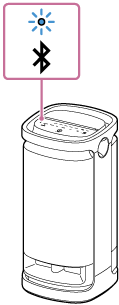
Динамик выполняет поиск соединений BLUETOOTH.
-
Для сопряжения динамика со вторым или последующим устройством BLUETOOTH (если в динамике присутствует информация о сопряжении с другими устройствами BLUETOOTH) перейдите к пункту
 .
. -
Для повторного подключения динамика к одному из устройств BLUETOOTH, сопряженных ранее с динамиком, перейдите к пункту
 .
.В зависимости от устройства BLUETOOTH динамик может быть повторно подключен к устройству сразу после его включения. Подробнее см. в инструкции по эксплуатации, прилагаемой к устройству BLUETOOTH.
Если индикатор высвечивается постоянно
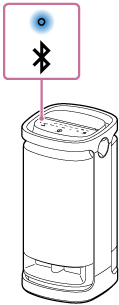
Динамик уже подключен к одному из устройств BLUETOOTH.
Для подключения динамика к другому устройству BLUETOOTH выполните одно из следующих действий:
-
Для сопряжения динамика со вторым или последующим устройством BLUETOOTH (если в динамике присутствует информация о сопряжении с другими устройствами BLUETOOTH) перейдите к пункту
 .
. -
Для повторного подключения динамика к одному из устройств BLUETOOTH, сопряженных ранее с динамиком, перейдите к пункту
 .
.
-
-
Коснитесь и удерживайте
 (BLUETOOTH) на динамике до тех пор, пока не услышите голосовое указание (BLUETOOTH pairing (Сопряжение по BLUETOOTH)) от динамика, а индикатор
(BLUETOOTH) на динамике до тех пор, пока не услышите голосовое указание (BLUETOOTH pairing (Сопряжение по BLUETOOTH)) от динамика, а индикатор  (BLUETOOTH) не начнет двойное мигание (режим сопряжения).
(BLUETOOTH) не начнет двойное мигание (режим сопряжения).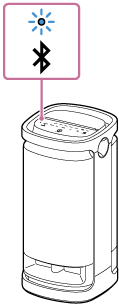
-
Активируйте компьютер, если компьютер находится в режиме ожидания (сна) или пониженного энергопотребления.
-
Зарегистрируйте динамик на компьютере.
Для Windows 10
-
Щелкните кнопку [Start], затем [Settings].
-
Щелкните [Devices].
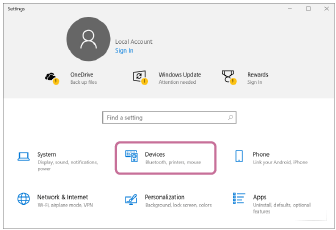
-
Щелкните вкладку [Bluetooth & other devices], щелкните переключатель “Bluetooth” для включения функции BLUETOOTH, а затем щелкните [Add Bluetooth or other device].
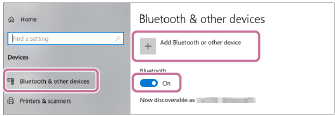
-
Щелкните [Bluetooth].
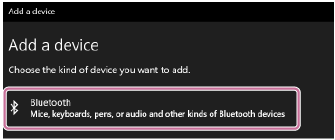
-
Выберите [SRS-XV900].
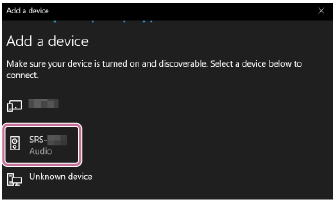
Если нужен ключ доступа*, введите “0000”.
Если [SRS-XV900] не появится, выполните операцию еще раз с пункта
 .
.* Ключ доступа может называться “код доступа”, “PIN-код”, “PIN-номер” или “пароль”.
-
После сопряжения соединение по BLUETOOTH будет установлено автоматически и на экране появится [Connected music] или [Connected voice, music]. Перейдите к пункту
 .
.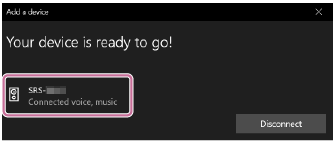
Для Windows 8.1
-
Щелкните правой кнопкой мыши на [Start], а затем щелкните [Control Panel].
При отображении [All Control Panel Items] выберите [Devices and Printers].
Если появится экран [Control Panel] вместо [All Control Panel Items], выберите [Large icons] или [Small icons] в меню [View by] в верхнем правом углу экрана.
-
Щелкните [Add a device].
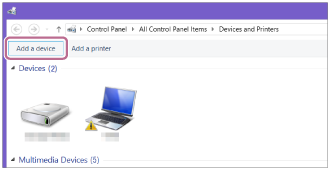
-
Выберите [SRS-XV900] и щелкните [Next].

Если нужен ключ доступа*, введите “0000”.
Если [SRS-XV900] не появится, выполните операцию еще раз с пункта
 .
.* Ключ доступа может называться “код доступа”, “PIN-код”, “PIN-номер” или “пароль”.
-
При появлении следующего экрана щелкните [Close].
Компьютер начнет установку драйвера.
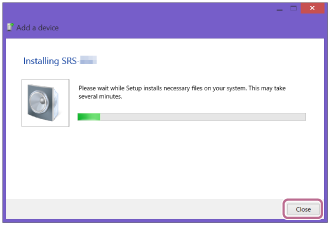
Во время установки появится метка “
 ” внизу слева от значка [SRS-XV900]. Когда метка “
” внизу слева от значка [SRS-XV900]. Когда метка “ ” исчезнет, установка драйвера будет завершена. Перейдите к пункту
” исчезнет, установка драйвера будет завершена. Перейдите к пункту  -5.
-5.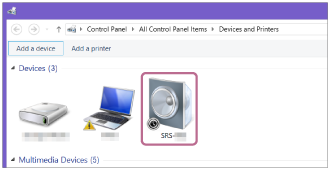
В зависимости от компьютера установка может занять некоторое время. Если установка драйвера займет слишком много времени, функция Автоматический переход в режим ожидания динамика вызовет его автоматическое выключение. Если это произойдет, снова включите динамик.
-
Щелкните правой кнопкой мыши на [SRS-XV900] в [Devices] и выберите [Sound settings] в появившемся меню.

-
Подтвердите [SRS-XV900 Stereo] на экране [Sound].
-
При наличии пометки (зеленой) на [SRS-XV900 Stereo] перейдите к пункту
 .
.
-
При отсутствии пометки (зеленой) на [SRS-XV900 Stereo] перейдите к пункту
 -7.
-7. -
Если [SRS-XV900 Stereo] не появится, щелкните правой кнопкой мыши на экране [Sound] и выберите [Show Disabled Devices] в появившемся меню. Затем перейдите к пункту
 -7.
-7.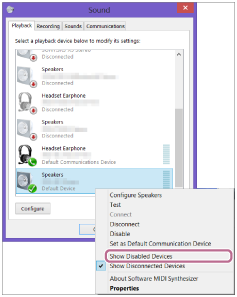
-
-
Щелкните правой кнопкой мыши на [SRS-XV900 Stereo] и выберите [Connect] в появившемся меню.
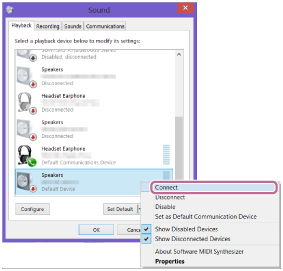
После подключения динамика появится пометка на [SRS-XV900 Stereo] на экране [Sound]. Перейдите к пункту
 .
.
Если не удается щелкнуть [Connect] для [SRS-XV900 Stereo], выберите [Disable] для [Default Device], которое в данный момент имеет пометку (зеленую).
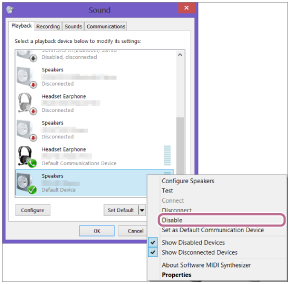
-
-
Следуйте инструкциям на экране для установления соединения по BLUETOOTH.
После установления соединения по BLUETOOTH вы услышите голосовое указание (BLUETOOTH connected (BLUETOOTH подключен)) из динамика и состояние индикатора
 (BLUETOOTH) изменится с мигания на высвечивание.
(BLUETOOTH) изменится с мигания на высвечивание.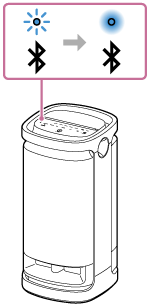
Если попытка подключения не удалась, повторите процедуру с пункта
 .
.
Совет
-
Вышеуказанные инструкции на компьютере приведены в качестве примера. Подробнее см. в инструкции по эксплуатации, прилагаемой к компьютеру. Кроме того, не все компьютеры протестированы и признаны совместимыми с вышеприведенной процедурой, а сама процедура неприменима к компьютерам домашней сборки.
-
К динамику можно одновременно подключить до 2 устройств BLUETOOTH. (Многоточечное соединение)
Примечание
-
Режим сопряжения динамика будет отменен примерно через 5 минут, и индикатор
 (BLUETOOTH) будет медленно мигать. Однако, если в динамике нет информации о сопряжении, например при заводских настройках, режим сопряжения не будет отменен. Если режим сопряжения отменен до завершения процесса, повторите процедуру с пункта
(BLUETOOTH) будет медленно мигать. Однако, если в динамике нет информации о сопряжении, например при заводских настройках, режим сопряжения не будет отменен. Если режим сопряжения отменен до завершения процесса, повторите процедуру с пункта  .
. -
После сопряжения устройств BLUETOOTH в их повторном сопряжении нет необходимости, за исключением следующих случаев:
-
Информация о сопряжении была удалена после ремонта и т.п.
-
Динамик уже имеет сопряжение с 8 устройствами, и необходимо выполнить сопряжение с другим устройством.
С динамиком может быть сопряжено до 8 устройств. При сопряжении нового устройства в дополнение к 8 сопряженным устройствам информация о сопряжении устройства, подключенного с помощью соединения по BLUETOOTH раньше всего, будет заменена информацией о новом устройстве.
-
Информация о сопряжении с динамиком удалена с устройства BLUETOOTH.
-
Выполнена инициализация динамика.
Вся информация о сопряжении будет удалена. Если выполнена инициализация динамика, возможно, он не сможет подключиться к компьютеру. В этом случае удалите информацию о сопряжении динамика на компьютере, а затем снова выполните процедуру сопряжения.
-
-
Динамик может быть сопряжен с несколькими устройствами, однако одновременно может воспроизводить музыку только с одного сопряженного устройства.
-
Ключом доступа для динамика является “0000”. Если установить ключ доступа, отличный от “0000”, на устройстве BLUETOOTH, сопряжение с динамиком не будет выполнено.
-
При использовании функции Стереопара или функции Подключение вечеринки вы не сможете использовать возможность многоточечного соединения.