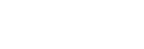與PC配對和連接(Windows 7)
配對是在要無線連接的BLUETOOTH裝置上共同註冊資訊所需的過程。
第一次建立BLUETOOTH連接時,必須將裝置與揚聲器配對。執行相同程序,以便與其他裝置配對。
開始之前,請進行以下操作。
- 確定PC有BLUETOOTH無線功能。
- 將PC放置在距離揚聲器1 m內的地方。
- 準備PC隨附的使用說明書以便參考。
- 調低PC的音量。
- 停止在PC上的播放,以免揚聲器突然輸出大音量。
- 啟動PC的BLUETOOTH功能。關於如何啟動BLUETOOTH功能或確認PC有BLUETOOTH功能的詳細資訊,請參閱PC的使用說明書。
- 將PC的揚聲器設定為開啟。如果PC的揚聲器設定為靜音(關閉)模式,揚聲器不會輸出聲音。
- 如果PC的揚聲器設定為靜音(關閉)模式
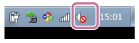
- 如果PC的揚聲器設定為開啟模式
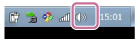
- 如果PC的揚聲器設定為靜音(關閉)模式
- 開啟揚聲器。
 (電源)指示燈亮起綠色。
(電源)指示燈亮起綠色。 - 反覆輕點FUNCTION按鈕,直到BLUETOOTH指示燈閃爍。
揚聲器進入BLUETOOTH模式。
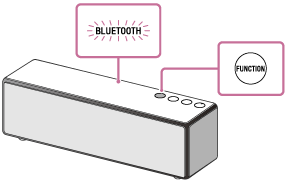
- 購買後第一次開啟揚聲器時,配對資訊沒有儲存在揚聲器中。在此情況下,只要使揚聲器處於BLUETOOTH模式,BLUETOOTH指示燈就會開始快速閃爍,而且揚聲器會自動進入配對模式。然後進行步驟
 。
。 - 開啟BLUETOOTH模式時,揚聲器將嘗試與上次連接的BLUETOOTH裝置建立BLUETOOTH連接。如果裝置在附近,將自動建立BLUETOOTH連接,而且BLUETOOTH指示燈會持續亮起。在此情況下,請關閉BLUETOOTH裝置的BLUETOOTH功能,或是關閉BLUETOOTH裝置。
- 購買後第一次開啟揚聲器時,配對資訊沒有儲存在揚聲器中。在此情況下,只要使揚聲器處於BLUETOOTH模式,BLUETOOTH指示燈就會開始快速閃爍,而且揚聲器會自動進入配對模式。然後進行步驟
- 將揚聲器設定為配對模式。
按住
 (電源)/
(電源)/ PAIRING按鈕,直到揚聲器發出嗶聲且BLUETOOTH指示燈開始快速閃爍。
PAIRING按鈕,直到揚聲器發出嗶聲且BLUETOOTH指示燈開始快速閃爍。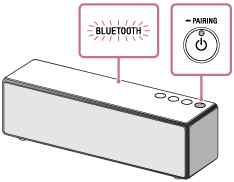
- 在PC上執行配對程序。
- 按一下[Start]按鈕,然後按一下[Devices and Printers]。
- 按一下[Add a device]。
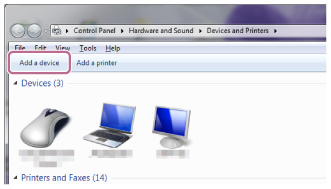
- 按一下[SRS-ZR7],然後按一下[Next]。
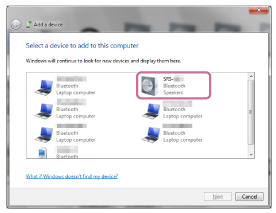
若需要輸入密碼*,請輸入“0000”。
如果[SRS-ZR7]沒有出現在畫面上,請重複從步驟
 開始的程序。
開始的程序。* 密碼也可能稱為“密碼金鑰”、“PIN碼”、“PIN號”或“密鑰”。
- 顯示以下畫面時,按一下[Close]。
開始安裝PC的驅動程式。
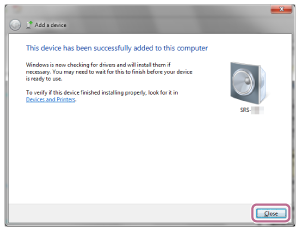
在安裝期間,[SRS-ZR7]圖示的左下角會顯示[
 ]標記。
]標記。[
 ]消失時,驅動程式安裝完成。進行步驟5。
]消失時,驅動程式安裝完成。進行步驟5。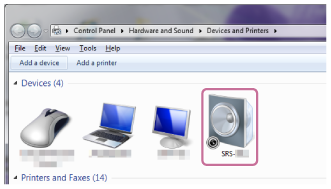
視PC而定,此安裝可能需要一些時間。如果驅動程式安裝時間太長,揚聲器會自動進入待機模式。在此情況下,請再次開啟揚聲器。
- 按兩下[Devices]上的[SRS-ZR7]。
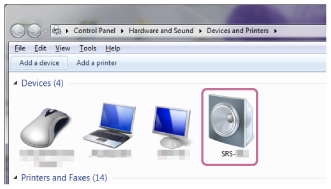
- 按一下[Listen to Music]。
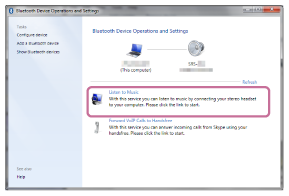
連接建立後,會出現勾選標記。
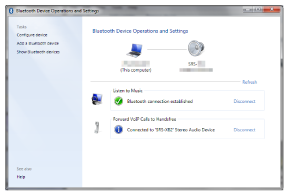
- 確定揚聲器上的BLUETOOTH指示燈從閃爍變成持續亮起。
BLUETOOTH連接建立後,BLUETOOTH指示燈會持續亮起。您可以從PC欣賞音樂播放。
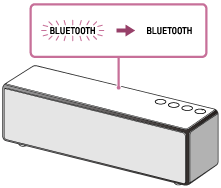
提示
- 上述步驟僅供參考。詳細資訊請參閱PC隨附的使用說明書。
- 即使已建立BLUETOOTH連接,仍可執行配對或連接到另一個BLUETOOTH裝置。在此情況下,原先的連線將中斷。
- SongPal沒有透過BLUETOOTH連線播放音樂的功能。使用智慧型手機、PC等BLUETOOTH裝置播放音樂。
- 如果PC沒有BLUETOOTH功能,必須將市售BLUETOOTH轉接器連接到PC。
注意
- 事先停止在BLUETOOTH裝置上的播放,並調低裝置的音量。配對完成時,揚聲器可能會輸出大音量。否則,在配對後第一次播放音樂時,揚聲器可能會突然輸出大音量。
- 在大約5分鐘後,揚聲器的配對模式會取消,而且BLUETOOTH指示燈會緩慢閃爍。但是,若配對資訊沒有儲存在揚聲器中,或者您在購買後第一次開啟揚聲器時,則配對模式不會取消。如果在完成程序前取消配對模式,請重複從步驟
 開始的步驟。
開始的步驟。 - 一旦配對BLUETOOTH裝置後,則不需再次配對,但以下情況除外:
- 修復等情況後,配對資訊被刪除。
- 在揚聲器已經配對9個裝置後再配對其他裝置。
揚聲器最多可以與9個裝置配對。若要在已經配對9個裝置後再配對一個新的裝置,則最早連接的一個裝置會被最新的裝置所取代。
- 已從BLUETOOTH裝置刪除揚聲器的配對資訊。
- 揚聲器已初始化。
所有配對資訊將被刪除。如果您初始化揚聲器,揚聲器可能無法連接iPhone/iPod touch或PC。在此情況下,請在您的iPhone/iPod touch或PC上清除揚聲器的配對資訊,然後重新執行配對程序。
- 揚聲器可與多個裝置配對,但一次只能從一個已配對的裝置播放音樂。
- 此揚聲器的密碼為“0000”。如果BLUETOOTH裝置上設定的密碼不是“0000”,則無法與揚聲器配對。