ようこそ
VAIOをお買い上げいただき、ありがとうございます。
この「電子マニュアル(簡易版)」では、VAIOを使うための情報の一部を提供しています。
このマニュアルを詳しい使いかたが記載された「電子マニュアル」にアップデート(更新)するには、「最新の「電子マニュアル」にアップデートする」をご覧ください。
お使いの機種によってはタッチ操作ができない場合があります。その場合は、マウスやタッチパッドで操作してください。
このマニュアルに記載されている内容は、予告なく変更になることがあります。
はじめにお読みください
最新の「電子マニュアル」にアップデートする
この「電子マニュアル(簡易版)」をアップデートすると、詳しい使いかたが記載された「電子マニュアル」を入手できます。アップデートはインターネット経由で行います。
「電子マニュアル」にアップデートしておくと、インターネットに接続していないときでも詳しい使いかたを確認できます。
「電子マニュアル」には、以下の情報が記載されています。
-
各部の説明
-
VAIOの機能と使いかた
-
使用上のご注意
-
Q&A集
-
Windows 基本操作
「電子マニュアル」をアップデートするには
-
インターネットに接続する。
-
この「電子マニュアル(簡易版)」を閉じる。
しばらくすると、「電子マニュアル(簡易版)」が自動的に最新の「電子マニュアル」にアップデートされます。
ヒント
-
アップデートには時間がかかることがあります。
-
アップデートされない場合は、「VAIO Update」を起動して、「電子マニュアル」を手動で確認/アップデートしてください。
-
「電子マニュアル」は、「VAIO Care」画面上で表示されます。
Windowsやアプリの使いかたを見るには
Windowsやアプリの操作で困ったときは、Windowsのヘルプやお使いのアプリのヘルプをご覧ください。
Windowsのヘルプを見るには、「ヘルプとサポート」を検索して起動します。
インターネットに接続する
「電子マニュアル」を入手/アップデートするには、インターネットに接続しておく必要があります。
インターネットに接続する前に
インターネットを利用するには、インターネット接続サービスを提供する会社(プロバイダー、インターネットサービスプロバイダー(ISP)などと呼びます)と契約し、接続のための設定を行う必要があります。
インターネットへの接続手段は複数あり、利用形態に応じて選ぶことができます。
-
光(FTTH)
-
ADSL
-
CATVインターネット
-
ISDN
-
一般電話回線
各種接続サービスについて詳しくは、プロバイダーにお問い合わせください。
下図は、インターネットに接続する方法の一例です。

Wi-Fi(R)(無線LAN)で接続するには
-
チャームを表示し、
 設定チャームを選択する。
設定チャームを選択する。 -
 (ネットワークアイコン)を選択する。
(ネットワークアイコン)を選択する。 -
表示された一覧から使用する無線ネットワーク(SSID)を選び、[接続]を選択する。
ご注意
-
ネットワークの設定や接続機器については、プロバイダーから送付された資料や、接続機器に付属のマニュアルをご覧ください。
ネットワーク(LAN)に接続するには(LAN端子搭載モデル)
LANケーブル(別売り)を使用して、ネットワークに接続できます。LANケーブルのー方をVAIOの (LAN)端子に、もう一方をネットワーク(LAN)に接続してください。詳しい接続方法やインターネット接続機器については、ご加入のプロバイダーにご相談ください。
(LAN)端子に、もう一方をネットワーク(LAN)に接続してください。詳しい接続方法やインターネット接続機器については、ご加入のプロバイダーにご相談ください。
ご注意
-
ネットワークへの接続方法や設定方法、使用する機器は接続環境によって異なります。
VAIOをアップデートする
お使いのVAIOの機能性やセキュリティーを保つために、必ずVAIOをアップデートしてください。
ご注意
-
アップデートプログラムをダウンロードするには、インターネットに接続しておく必要があります。
Windows Updateを実行するには
より安定した状態でVAIOをお使いいただくために、Windows Updateを実行してください。
-
チャームを表示し、
 検索チャームを選択する。
検索チャームを選択する。 -
検索ボックスに「Windows Update」と入力して検索する。
-
表示された一覧から[Windows Update]を選択する。
-
画面の指示に従ってアップデートを行う。
「VAIO Update」を実行するには
「VAIO Update」は、VAIOを常に最新の状態にしておくために、サーバーと通信を行い、重要なお知らせやアップデートプログラムなどの更新情報をお知らせするサービスです。
-
チャームを表示し、
 検索チャームを選択する。
検索チャームを選択する。 -
検索ボックスに「VAIO Update」と入力して検索する。
-
表示された一覧から[VAIO Update]を選択する。
-
画面の指示に従ってアップデートを行う。
コンピューターウイルス対策用アプリをアップデートするには
コンピューターウイルス対策用アプリを最新の状態にしておくと、ウイルス感染防止に役立ちます。アップデートプログラムは、各コンピューターウイルス対策用アプリ制作元のWebサイトからダウンロード/インストールします。
-
チャームを表示し、
 検索チャームを選択する。
検索チャームを選択する。 -
検索ボックスにコンピューターウイルス対策用アプリ名を入力して検索する。
-
表示された一覧からアップデートするコンピューターウイルス対策用アプリを選択する。
-
画面の指示に従ってアップデートを行う。
「VAIO Care」を使ってVAIOの問題を解決する
「VAIO Care」では、VAIOを最適な状態で使用するためのパフォーマンスチェックやシステムの調整を行うことができます。お使いのVAIOで問題が見つかったときは、「VAIO Care」を起動してください。問題を解決するための対応方法をご案内します。
「VAIO Care」を起動するには
Windowsが起動している状態でASSISTボタンを押してください。
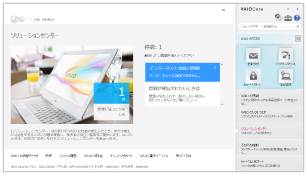
* 画面は変更になることがあります。
ヒント
-
チャームから「VAIO Care (Desktop)」を検索して起動することもできます。
-
「VAIO Care」について詳しくは、「VAIO Care」のヘルプをご覧ください。
-
電源が入っていない状態でASSISTボタンを押すと、「VAIO Care (レスキューモード)」画面が表示されます。
この画面から、Windowsが起動しない場合などにVAIOをリカバリーすることができます。
サポート情報
VAIOサポートページでは、よくある質問などの情報を利用できます。サポートページのURLなどの情報は、「VAIO Care」の「サービスとサポート」や付属のクイックスタートガイドで確認することができます。
Windows:基本的な使いかた
スタート画面とメニュー
よく使うアプリやデスクトップ、Webサイトなどのショートカットを置くことができます。
スタート画面の説明
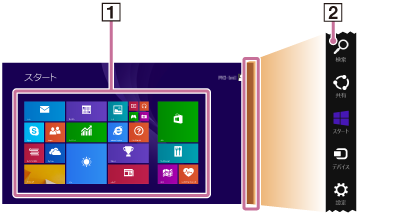
-
タイル
選択したアプリなどを起動します。
タイルは追加したり、移動したりして好みにあわせて変更できます。
-
チャーム
アプリやファイルの検索、コンテンツの共有、他機でのコンテンツ再生や印刷、またいろいろなコンピューターの設定ができます。
スタート画面を表示するには
タッチ操作の場合
チャームを表示し、 「スタート」をタップします。
「スタート」をタップします。
マウス/タッチパッド操作の場合
チャームを表示し、 「スタート」をクリックします。
「スタート」をクリックします。
キーボード操作の場合
 (Windows)キーを押します。
(Windows)キーを押します。
ヒント
-
デスクトップ画面を表示中は、画面左下にある
 (スタート)を押してもスタート画面を表示することができます。
(スタート)を押してもスタート画面を表示することができます。
チャームを表示する
チャームを表示して、アプリやファイルの検索、コンテンツの共有、他機でのコンテンツ再生や印刷、またいろいろなコンピューターの設定ができます。
タッチ操作の場合(タッチパネル搭載モデル)
画面の右端から中心に向かって軽く指を払います。
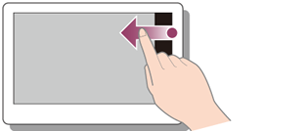
マウス/タッチパッド操作の場合
画面の右上角にポインターをあわせ( )、チャームが表示されたら下に動かします(
)、チャームが表示されたら下に動かします( )。
)。
または、タッチパッドの右端から左側に向かって軽く指を払います。
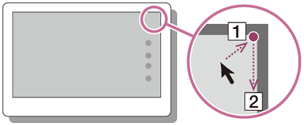
キーボード操作の場合
 (Windows)キーとCキーを同時に押します。
(Windows)キーとCキーを同時に押します。
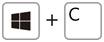
アプリの一覧を表示する
VAIOにインストールされているアプリの一覧(「アプリ」画面)を表示します。
タッチ操作の場合(タッチパネル搭載モデル)
「スタート」画面で、上に向かって軽く指を払います。
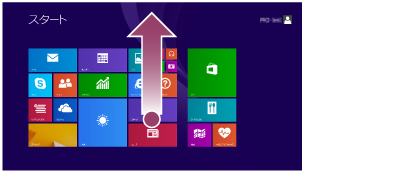
マウス/タッチパッド操作の場合
「スタート」画面の左下に表示されている アイコンをクリックします。
アイコンをクリックします。
ヒント
-
よく使うアプリは、「スタート」画面にピン留め(登録)しておくと便利です。ピン留めは、「アプリ」画面で、アプリのアイコンを右クリックし、画面下に表示されるメニューから行えます。
-
「アプリ」画面右上の検索ボックスから、アプリを検索できます。アプリが増えてきたときに便利です。
アプリを起動する
以下の手順に従って、アプリを起動します。
-
「スタート」画面または「アプリ」画面を表示する。
-
起動したいアプリを選択する。
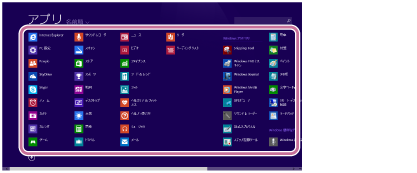
ヒント
-
よく使うアプリは、「スタート」画面にピン留め(登録)しておくと便利です。ピン留めは、「アプリ」画面で、アプリのアイコンを右クリックし、画面下に表示されるメニューから行えます。
-
「アプリ」画面右上の検索ボックスから、アプリを検索できます。アプリが増えてきたときに便利です。
ファイルや設定、Webコンテンツを検索する
 検索チャームから、ファイルや設定、Webコンテンツを検索できます。
検索チャームから、ファイルや設定、Webコンテンツを検索できます。
チャームを表示するには、「チャームを表示する」をご覧ください。
-
検索ボックスにキーワード(例:「Windows」)を入力する。
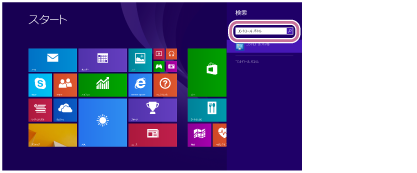
-
検索結果から、希望のアイコンやファイルを選択する。
ヒント
-
検索対象を指定することで、検索結果を絞り込めます。
起動中のアプリを確認する
「スタート」画面上に一覧を表示させることで、起動中のアプリを確認できます。
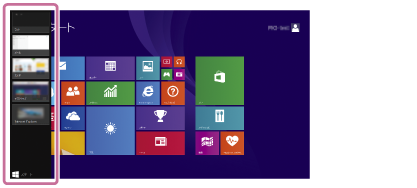
タッチ操作の場合(タッチパネル搭載モデル)
画面の左端から軽く指を動かしてアプリのアイコンを表示し、アイコンを動かしながら左端に戻します。
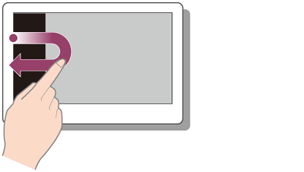
マウス/タッチパッド操作の場合
画面の左上角にポインターをあわせ( )、アプリのアイコンが表示されたらポインターを下に動かします(
)、アプリのアイコンが表示されたらポインターを下に動かします( )。
)。
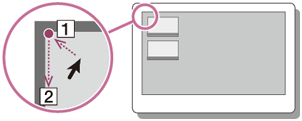
キーボード操作の場合
 (Windows)キーとTabキーを同時に押します。
(Windows)キーとTabキーを同時に押します。
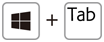
アプリを切り換える
起動中のアプリを切り換えます。
タッチ操作の場合(タッチパネル搭載モデル)
起動中のアプリ一覧を表示し、表示したいアプリのアイコンを画面の中心に向かって動かします。
マウス/タッチパッド操作の場合
起動中のアプリ一覧を表示し、表示したいアプリのアイコンを画面の中心に向かってドラッグします。
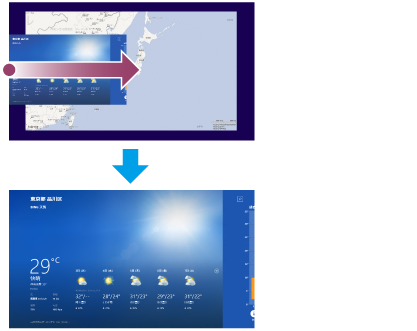
アプリのメニューを表示する
アプリの操作メニューを表示します。
タッチ操作の場合(タッチパネル搭載モデル)
画面の下端から中心に向かって軽く指を払います。
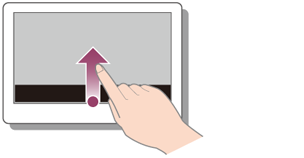
マウス/タッチパッド操作の場合
アプリの起動中に、画面のどこかで右クリックします。
または、タッチパッドの右下エリアをクリックします。
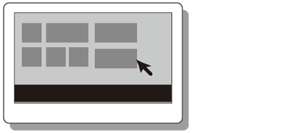
キーボード操作の場合
 (Windows)キーとZキーを同時に押します。
(Windows)キーとZキーを同時に押します。
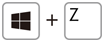
ヒント
-
アプリを表示させた状態で行ってください。
-
アプリにより表示されるメニューの項目は異なります。
アプリを終了する
起動中のアプリを終了します。
タッチ操作の場合(タッチパネル搭載モデル)
-
終了するアプリを表示し、画面中央の上端に指を置く。
-
指を下に動かし、下部中央に向かってアプリの画面が消えるまでドラッグする。
マウス/タッチパッド操作の場合
-
終了するアプリを表示し、画面の上部中央にポインターをあわせて手のマークを表示する。
-
下部中央に向かってアプリの画面が消えるまでドラッグする。
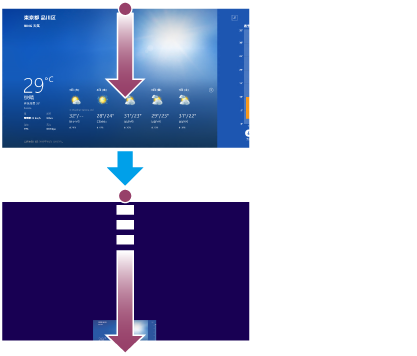
キーボード操作の場合
AltキーとF4キーを同時に押します。
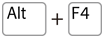
Windows ストアからアプリをダウンロードする
Windows ストアからアプリをインストールできます。
Windows ストアを使用するには、Microsoft アカウントが必要になります。
Microsoft アカウントについて詳しくは、「Windows ヘルプとサポート」をご覧ください。
-
インターネットに接続する。
-
「スタート」画面を表示し、[ストア]のタイルを選択する。
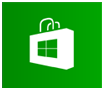
-
インストールしたいアプリを選択する。
-
画面の指示に従ってアプリをインストールする。
インストールが完了すると、「アプリ」画面にそのアプリが表示されます。「アプリ」画面を表示するには、「アプリの一覧を表示する」をご覧ください。
ヒント
-
よく使うアプリは、「スタート」画面にピン留め(登録)しておくと便利です。ピン留めは、「アプリ」画面で、アプリのアイコンを右クリックし、画面下に表示されるメニューから行えます。
コントロール パネルを表示する
「コントロール パネル」を表示します。
-
「アプリ」画面を表示する。
-
[コントロール パネル]を選択する。
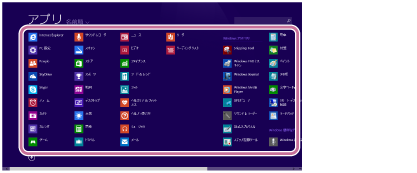
Windows ヘルプとサポートを表示する
「Windows ヘルプとサポート」を表示します。
-
「アプリ」画面を表示する。
-
[ヘルプとサポート]を選択する。
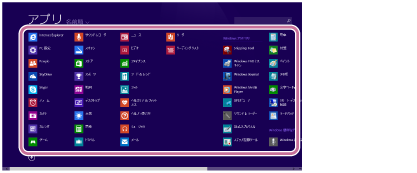
ヘルプ+使い方を表示する
Windows 8の基本的な使いかたを説明する「ヘルプ+使い方」を表示します。
-
「アプリ」画面を表示する。
-
[ヘルプ+使い方]を選択する。
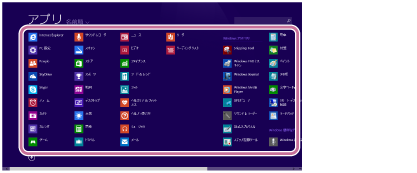
スリープ、シャットダウン、再起動する
スリープ、シャットダウン、再起動します。
-
チャームを表示し、
 設定チャームを選択する。
設定チャームを選択する。 -
 「電源」を選択し、[スリープ]、[シャットダウン]または[再起動]を選択する。
「電源」を選択し、[スリープ]、[シャットダウン]または[再起動]を選択する。
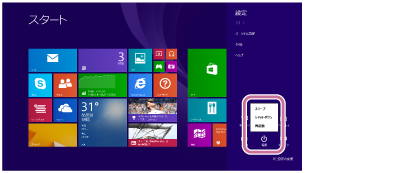
ユーザーを切り換える
VAIOを使用するユーザーを切り換えます。
-
「スタート」画面を表示し、右上のアカウント名を選択する。
-
切り換えたいユーザーのアカウント名を選択する。
ヒント
-
「PC 設定」画面左側から[アカウント]-[その他のアカウント]を選択してユーザーを追加することができます。
この操作は、管理者権限をもつユーザーでサインインしてから行ってください。
また、「PC 設定」画面は、チャームを表示し、
 設定チャーム-画面右下の[PC 設定の変更]を選択して表示します。
設定チャーム-画面右下の[PC 設定の変更]を選択して表示します。
デスクトップ画面を表示する
デスクトップ画面を表示します。
-
「スタート」画面を表示し、[デスクトップ]のタイルを選択する。
ユーザーアカウントの種類について
Windows 8では、ローカル アカウントとMicrosoft アカウントの2種類のアカウントがあります。
ローカル アカウント
ローカル アカウントは、お使いのVAIOに設定するユーザー名とパスワードのことです。1つのコンピューターに1つ設定するものなので、複数のコンピューターでアカウントを共有することはできません。
ヒント
-
パスワードの設定は任意です。パスワードを忘れてしまった場合は、VAIOをリカバリーする必要があります。
Microsoft アカウント
Microsoft アカウントは、Microsoftのサービスにサインインするための電子メールアドレスとパスワードのことです。ユーザー単位で設定するものなので、複数のコンピューターで1つのアカウントを共有できます。Windows ストアからアプリをダウンロードするときは、ローカル アカウントからMicrosoft アカウントに切り替える必要があります。
ヒント
-
パスワードの設定は必須です。パスワードを忘れてしまった場合は、Microsoftにお問い合わせください。
ユーザーアカウントを切り替える
Windows 8では、ローカル アカウントとMicrosoft アカウントを切り替えることができます。
Microsoft アカウントに切り替えると、Windows ストアからのアプリのダウンロードが可能になります。
Microsoft アカウントの作成、切り替えは以下の手順で行います。
-
チャームを表示し、
 設定チャームを選択する。
設定チャームを選択する。 -
画面右下の[PC 設定の変更]を選択する。
-
「PC 設定」画面左側から[アカウント]-[お使いのアカウント]を選択する。
-
[Microsoft アカウントに関連付ける]を選択する。
-
画面の指示に従って設定する。
ヒント
-
ローカル アカウントに切り替えるには、手順4で[関連付けを解除する]を選択します。
-
Microsoft アカウントのパスワードを忘れた場合は、Microsoftにお問い合わせください。
メールの設定をする
メールの設定方法を説明します。
ここでは、次の2種類のメールアプリの設定方法を説明します。お使いの環境に応じて、どちらか片方を設定してください。
-
「スタート」画面に表示されている「メール」(Windows ストア アプリ)(IMAP方式に対応)
-
「Windows Liveメール」(POP3方式、IMAP方式に対応)
「スタート」画面に表示されている「メール」(Windows ストア アプリ)を設定するには
「スタート」画面に表示されている「メール」で送受信できるメールの方式は、IMAP方式です。
ご利用のメールサービスがIMAP方式に対応しているかは、ご契約のプロバイダーにお問い合わせください。
「メール」を使用するためには、Microsoft アカウントが必要になります。 Microsoft アカウントについて詳しくは、「ユーザーアカウントの種類について」をご覧ください。
-
「スタート」画面を表示し、[メール]のタイルを選択する。
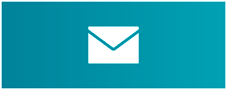
-
チャームを表示し、
 設定チャームを選択する。
設定チャームを選択する。 -
[アカウント]-[アカウントの追加]を選択する。
-
画面の指示に従って設定する。
「Windows Liveメール」を設定するには
「Windows Liveメール」のアプリをダウンロードして設定すると、POP3方式のメールの送受信ができます。
-
インターネットに接続する。
-
デスクトップ画面を表示する。
-
インターネット閲覧用のブラウザーを起動して、「Windows Liveメール」を検索し、マイクロソフトのホームページを表示する。
-
ホームページの説明に従って「Windows Liveメール」のアプリをダウンロードし、設定する。
ご注意
-
「スタート」画面に表示されている「メール」は、インターネットプロバイダーによっては、ご利用いただけない場合があります。
詳しくは、ご契約中のインターネットプロバイダーにお問い合わせください。
-
「スタート」画面に表示されている「メール」でメールを送受信できない場合、「Windows Liveメール」をご利用ください。
-
メールアドレス、メールアカウント、「スタート」画面に表示されている「メール」へのアドレス登録方法などについては、ご契約中のインターネットプロバイダーにお問い合わせください。
ヒント
-
Windows 8のメール設定については、VAIOサポートページの「Windows 8 よくある質問」(http://vcl.vaio.sony.co.jp/)でも詳しく説明しています。
デスクトップ上にショートカットアイコンを作成する
デスクトップ上にショートカットアイコンを作成します。
-
「アプリ」画面を表示する。
-
デスクトップ上にショートカットを作成したいアプリのアイコンを右クリックし、画面下に表示されるメニューから[ファイルの場所を開く]を選択する。
アプリのショートカットファイルの保存場所が表示されます。
-
作成したいアプリのショートカットを右クリックして、表示されるメニューから[送る]-[デスクトップ(ショートカットを作成)]を選択する。
ご注意
-
Windows ストア アプリは、デスクトップ上にショートカットを作成できません。
商標について
-
SONYおよびSONYロゴはソニー株式会社の登録商標です。
-
VAIOおよびVAIOロゴまたはその他のソニー製品の商品名・サービス名はソニー株式会社またはグループ各社の商標又は登録商標です。
-
Microsoft、Windows及び Windowsロゴは、マイクロソフト企業グループの商標です。
-
Wi-FiはWi-Fi Allianceの商標または登録商標です。
-
その他、本マニュアルで登場するシステム名、製品名、サービス名は、一般に各開発メーカーの登録商標あるいは商標です。
-
本文中では(TM)、(R)マークは明記していません。
国際エネルギースターについて

以下の内容は、国際エネルギースタープログラムの基準に適合した製品のみが対象となります。
国際エネルギースタープログラムの基準に適合している製品には、エネルギースターのロゴマークが以下に貼付または表示されています。
-
製品の上部または正面、または「コントロール パネル」
-
梱包箱
ロゴマークをPCの画面で確認するには、「コントロール パネル」を表示し、[システムとセキュリティ]-[システム]を選択してください。
当社は国際エネルギースタープログラムの参加事業者として、本製品が国際エネルギースタープログラムの対象製品に関する基準を満たしていることを確認しています。
国際エネルギースタープログラムは、世界7カ国・地域で実施されているオフィス機器の国際的省エネルギー制度で、効果的にエネルギー消費量を減らす機能を有する製品の開発・普及をバックアップし、環境負荷の軽減と経費節約に貢献します。国際エネルギースタープログラムの詳細は、次のWebサイトをご覧ください。
http://www.energystar.jp/index.html
本製品はエネルギースター規格に基づいて設計されており、AC電源に接続してご使用の場合には次の省電力設定で出荷されています。
-
何も操作をしないと15分以内に自動的に液晶ディスプレイの電源を切る。
-
何も操作をしないと30分以内に自動的にスリープモードまたはスタンバイに移行する。
元の状態に戻すには、 (電源)ボタンを押してください。
(電源)ボタンを押してください。


