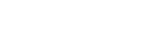ユーザー端末の映像をメインユニットやPodに表示させる(ミラーリング)
ユーザー端末に表示されている映像をメインユニットやPodに表示(ミラーリング)させて、ディスカッションやプレゼンテーションのために使用することができます。
ユーザーのWindows端末上で音声を再生すると、メインユニットやPodでも同じ音声が出力されます。
1台のメインユニットまたはPodに対して、最大6台のユーザー端末から同時にミラーリングすることができます。
ミラーリングは、Vision Exchange App.から行います。
ご注意
- 複数のユーザー端末からミラーリングを行うと、メインユニットおよびPodでは各ユーザー端末の音声が合成されて再生されます。特定のユーザー端末の音声だけを再生する場合は、他のユーザー端末の音声を止めてください。
- ユーザー端末がmacOSおよびAndroidの場合は、ユーザー端末上で音声を再生してもメインユニットやPodから音声は出力されません。
- ネットワーク環境によっては、長時間ミラーリングしている場合などに自動的に切断されることがあります。その場合は、一旦ミラーリングを終了して再接続してください。
- ミラーリング中に画面の解像度を変更すると、正しく表示されなくなります。その場合は、一旦ミラーリングを終了して再接続してください。
- Vision Exchange App.でミラーリング中のWindows PCがロック状態になると、正しく表示できなくなることがあります。その場合は、一旦ミラーリングを終了して再接続してください。
- iOSではアプリケーションのミラーリングに対応しています。
- Vision Exchange App.でメインユニットまたはPodにログインし、[ホーム]画面で[ミラーリング]を押す。
- スイッチを[On]にする。
ログインしたメインユニットまたはPodのディスプレイにユーザー端末の映像が表示されます。
Vision Exchange App.で[コンテンツエリアに表示]または[フルスクリーン表示]を押してミラーリング映像をコンテンツエリアに表示させるか、フルスクリーン表示させるかを選びます。
複数のディスプレイが接続されている場合は、[コンテンツエリアに表示]および[フルスクリーン表示]が2箇所ずつ表示されます。
その場合は、ミラーリング映像を表示させたいディスプレイの[コンテンツエリアに表示]または[フルスクリーン表示]を押してください。
ミラーリングが正しく動作しない場合には
- Vision Exchange App.のミラーリング映像のエンコードには、ハードウェアアクセラレーションを利用します。お使いの環境によってハードウェアアクセラレーションが利用できないときは、自動的に無効に設定されます。
ミラーリングの機能が正しく動作しない場合は、以下の手順で明示的にハードウェアアクセラレーションを無効に設定してください。
Vision Exchange App.の[ログイン]画面で を押して[設定]画面を表示させ、[ビデオのエンコード処理にハードウェアアクセラレーションを利用する]のスイッチを[Off]にします。
を押して[設定]画面を表示させ、[ビデオのエンコード処理にハードウェアアクセラレーションを利用する]のスイッチを[Off]にします。 - お使いの環境によっては、ミラーリング時に映像の一部が欠けて表示されることがあります。その場合は、ユーザー端末のグラフィックスドライバーの更新やWindows Updateを行ってください。
ミラーリングを終了するには
Vision Exchange App.の[ミラーリング]画面でスイッチを[Off]にします。