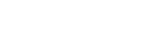使用精彩場面影片製作工具創建精彩場面影片(MP4格式)
精彩場面影片可藉由選擇與動畫同時錄製的MP4動畫而建立。建立的動畫為MP4格式,可以在智慧型手機或其他裝置上輕鬆分享。
您也可以依照個人喜好,自訂精彩場面影片製作工具的編輯範圍,和精彩場面影片的背景音樂。
如果在錄製動畫時設定精彩場面點,則這些點附近的場景會被優先納入精彩場面影片中。如需詳細資料,請參閱“在錄製期間新增精彩場面點”。
使用精彩場面影片製作工具創建精彩場面影片時,建議您使用電源供應器。
-
開啟LCD螢幕,並按下本產品側面上的
 (創建精彩場面影片)按鈕。
(創建精彩場面影片)按鈕。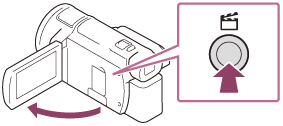
- 顯示事件瀏覽畫面。
- 事件瀏覽畫面也可透過輕觸LCD螢幕上的
 (檢視影像),進入播放模式,然後選擇[
(檢視影像),進入播放模式,然後選擇[
 精彩場面]的方式顯示。
精彩場面]的方式顯示。
-
在LCD螢幕上,選擇包含想要創建精彩場面的影片的活動,然後選擇
 。
。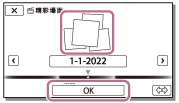
- 顯示確認畫面。
- 若要變更設定,請選擇
 ,在顯示的設定畫面上依照個人喜好更改設定,然後選擇
,在顯示的設定畫面上依照個人喜好更改設定,然後選擇
 。
。
可供設定的選單項目
[選擇範圍]
您可以變更要創建的精彩場面影片的日期範圍(開始日期/結束日期)。
[影片長度]
您可以設定精彩場面影片的長度。
[變換效果]
您可以設定精彩場面影片中各場景之間的轉場效果。
[變換速度]
您可以設定精彩場面影片中各場景之間的轉場速度。
[音樂]
您可以為精彩場面影片選擇您喜愛的背景音樂。
[混音]
錄製的聲音和背景音樂的平衡已調整。
[精彩場面位置]
您可以選擇精彩場面影片內含的場景。
若要新增精彩場面點,請播放影片,選擇 暫停播放,然後選擇
暫停播放,然後選擇

若要清除影片中所設定的精彩場面點,請選擇 - [清除所有位置]。
- [清除所有位置]。 -
在確認畫面上,選擇
 以創建精彩場面影片。
以創建精彩場面影片。- 創建精彩場面影片所需的時間約為正在建立的動畫的總時間的兩倍。
- 所創建的精彩場面影片以MP4格式儲存。
-
精彩場面影片製作完成時選擇所需的操作。
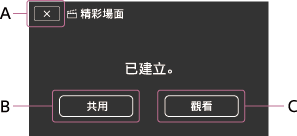
A:退出。
B:顯示您可以在智慧型手機或電腦上分享所創建的精彩場面影片的選擇畫面。
您需要Wi-Fi連線或USB連線才能分享精彩場面影片。如需詳細資料,請參閱“將動畫(MP4)和照片傳輸至您的智慧型手機或平板電腦”。C:播放所創建的精彩場面影片以檢查內容。
提示
- 您可以使用“PlayMemories Home”的音樂傳輸替換本產品上的背景音樂檔案。
- 使用USB電纜連接本產品和電腦。
- 啟動電腦上安裝的“PlayMemories Home”,然後從選單列選擇音樂傳輸。
- 若要將精彩場面影片傳輸至智慧型手機或電腦,請選擇精彩場面影片的播放畫面上顯示的
 。
。
注意
- 選擇錄製時間為5秒以上的MP4動畫。
- 如果所選動畫的持續時間短於[影片長度]中選取的時間或背景音樂的持續時間,則無法創建精彩場面影片。
- 使用[精彩場面影片製作工具]創建的精彩場面影片位元率為6Mbps。
- 如果檔案大小超過記憶體的可用空間,則無法儲存所創建的精彩場面影片。
- 一個影片最多可以設定10個精彩場面點。如果設定的精彩場面點數目已達10個點,就不能再設定更多精彩場面點。若要設定新的精彩場面點,請清除所有已設定的精彩場面點,然後再次設定。
- 若未設定精彩場面點,則使用本產品選擇的點編輯精彩場面影片。另外,如果精彩場面影片的長度太短,則可能不會挑選到您有意放入的場景。
- 在精彩場面影片中有可能不使用某些已設定的精彩場面點。
- 如果由於背景音樂檔案損壞而無法播放精彩場面影片,請選擇
 - [設定] - [
- [設定] - [
 播放設定] - [清空音樂],然後將背景音樂檔案傳輸到本產品。可以使用“PlayMemories Home”的音樂傳輸恢復本產品預先安裝的背景音樂檔案。
播放設定] - [清空音樂],然後將背景音樂檔案傳輸到本產品。可以使用“PlayMemories Home”的音樂傳輸恢復本產品預先安裝的背景音樂檔案。 - 精彩場面影片的聲音將轉換成2聲道立體聲音訊。
- 只有同時錄製的MP4動畫。24p動畫可以使用[雙重影像錄製]錄製,但是無法使用於精彩場面影片。
- 本產品中預先安裝的背景音樂已在Sony與授權者之間正式簽約。包含上述背景音樂的動畫只能在非營利目的下供個人使用、複製、散佈或公開傳輸,而且未對上述動畫觀眾收取任何費用。
- 如果您將精彩場面影片從其他相機匯入本產品,精彩場面影片可能無法建立。