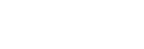Connecting to a network via a wired LAN
Configure the settings to connect the camera to the network using a wired LAN.

- (A) Camera
-
- For the location of the LAN terminal, see the “Help Guide” for the camera.
- (B) LAN cable (sold separately)
-
- Use a Category 5e or higher Shielded Twisted Pair (STP) cable with high shielding performance.
- (C) Router (sold separately)
- MENU →
 (Network) → [Wired LAN] → desired setting.
(Network) → [Wired LAN] → desired setting.
Menu item details
-
 IP Address Setting:
IP Address Setting: - Selects whether to set the IP address of the wired LAN automatically or manually. ([Auto]/[Manual]).
- Display Wired LAN Info.:
- Displays wired LAN information for this camera such as the MAC address or IP address.
- IP Address :
- If you have set [
 IP Address Setting] to [Manual], enter the fixed address.
IP Address Setting] to [Manual], enter the fixed address. - Subnet Mask /Default Gateway/Primary DNS Server/Second DNS Server:
- If you have set [
 IP Address Setting] to [Manual], enter each address according to your network environment.
IP Address Setting] to [Manual], enter each address according to your network environment.
Hint
- For details on how to input using the software keyboard, see the “Help Guide” for the camera.
To display the QR Code for the MAC address
- You can import the MAC address of this camera to a smartphone. Use one of the following methods to display the QR Code on the screen, and read the QR Code using the Transfer & Tagging add-on smartphone application.
- When the camera is turned off, turn the camera on while pressing the
 (Playback) button.
(Playback) button. - Press the
 (Delete) button on the [Display Wired LAN Info.] screen.
(Delete) button on the [Display Wired LAN Info.] screen.
For details on how to read the QR Code using the Transfer & Tagging add-on, refer to the following support page.
https://support.d-imaging.sony.co.jp/app/transfer/l/macaddress/index.php
The Transfer & Tagging add-on is only available in certain countries and regions.
- When the camera is turned off, turn the camera on while pressing the