Sätta ihop låttextinformation i en textfil
Du kan även sätta ihop låttextinformation i en textfil.
- Öppna ”Anteckningar” genom att följa en av procedurerna nedan beroende på vilket operativsystem din dator har.
- Windows 7 eller tidigare:
Klicka på ”Start” - ”Alla program” - ”Tillbehör” - ”Anteckningar”. - Windows 8.1 eller Windows 8:
Högerklicka på ”Startsida” - ”Tillbehör” - ”Anteckningar”. - Windows 10:
Välj ”Alla appar” - ”Tillbehör i Windows” i menyn ”Start” och öppna sedan ”Anteckningar”.
- Windows 7 eller tidigare:
- Skriv in låttexten i ”Anteckningar”.
- Spela upp ljudfilen för att kontrollera tiden (minuter, sekunder och hundradels sekunder) då varje textrad ska visas, och ange därefter tidsinformationen.
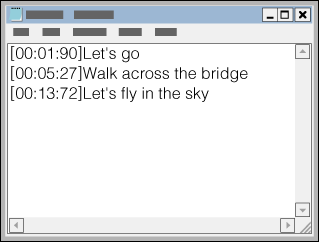
- Du kan ange tidsinformation till vänster i textraden i följande format.
minuter:sekunder:hundradels sekunder
- Cirka 40 alfabetiska tecken (enbytestecken) rekommenderas att visa på skärmen på din Walkman.
- Tidsinformationen måste anges i kronologisk ordning.
- Du kan separera sekunder och hundradels sekunder med en punkt i stället för ett kolon.

- Du kan utelämna hundradels sekunder.

- Du kan ange tidsinformation till vänster i textraden i följande format.
- När du är klar med att lägga in texten sparar du den som en fil.
- Välj ”Fil”.
- Välj ”Spara som” för att öppna ”Spara som”-skärmen.
- Välj ”Alla filer” i listan ”Filformat” längst ned på skärmen.
- Välj ”UTF-8” i listan ”Kodning:”.
- Ange filnamnet i textrutan ”Filnamn:”.
- Klicka på ”Spara” för att spara LRC-filen.
- Filnamnet måste vara samma som ljudfilen och ha filnamnstillägget ”.lrc”.
- En LRC-fil får högst vara 512 kB.
- Om en textrad inte får plats på skärmen kommer den att radbrytas (upp till 3 rader).
- Tecken som överskrider 3 rader kommer inte att visas.
- CR-, CRLF- och LF-radbrytningar identifieras.
- Tomma textrader hoppas över.
- Anslut din Walkman till datorn via USB.
- Öppna ”WALKMAN” med proceduren för din dator nedan.
Om du vill lagra filen på ett microSD-kort väljer du den mapp som har samma namn som microSD-kortet i stället för ”WALKMAN”.
-
Windows 7 eller tidigare:
Välj ”Start” - ”Dator” och öppna ”WALKMAN”. -
Windows 8:
Välj ”Skrivbord” från datorns ”Startsida” för att öppna ”Utforskaren”. I ”Dator”-listan öppnar du ”WALKMAN”. -
Windows 8.1:
Välj ”Skrivbord” för att öppna ”Utforskaren”. I ”Den här datorn”-listan öppnar du ”WALKMAN”. -
Windows 10:
Välj ”Utforskaren” på ”Start”-menyn och välj sedan ”WALKMAN” på den vänstra skärmen.
-
- Skapa en ny mapp i mappen ”MUSIC” under ”WALKMAN” och dra och släpp sedan både ljudfilen och LRC-filen till den nya mappen för att överföra dem.
Tips
- På en Mac-dator kan du skapa låttextinformation med hjälp av ”TextEdit” o.s.v. Ange låttext- eller tidsinformationen i inställningen ”Oformaterad text” genom att följa samma procedur som ovan. För att kunna spara filen måste filnamnet vara samma som ljudfilen och ha filnamnstillägget ”.lrc”. När du överför textfilen till din Walkman ska du skapa en ny mapp i mappen ”MUSIC” under ”WALKMAN” och sedan överföra de två filerna till den nya mappen.
Upphovsrättsinformation
När du skapar LRC-filer med upphovsrättsskyddat material som har författats av andra får LRC-filer endast användas för privat bruk. Upphovsrättsinnehavarens tillstånd krävs om LRC-filerna ska användas utanför denna begränsning.


