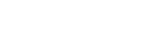Parowanie z komputerem (Windows)
Parowanie to proces wymagany w celu wzajemnego zapisania informacji na urządzeniach BLUETOOTH, aby umożliwić ich bezprzewodowe połączenie.
Należy sparować urządzenie z głośnikiem, aby umożliwić nawiązanie połączenia BLUETOOTH po raz pierwszy. Te same procedury należy wykonywać w celu sparowania z innymi urządzeniami.
Obsługiwane systemy operacyjne
Windows 10, Windows 8.1
Przed rozpoczęciem wykonaj poniższe czynności.
-
Umieść komputer w odległości 1 m od głośnika.
-
Podłącz głośnik do gniazdka ściennego za pomocą przewodu zasilającego (załączonego).
-
Aby nie dopuścić do nagłego wybuchu głośnego dźwięku, zmniejsz głośność komputera i głośnika, które są ze sobą połączone, lub zatrzymaj odtwarzanie.
-
Ustaw głośnik komputera na włączony.
Jeśli głośnik komputera będzie ustawiony na
 (wyciszenie), dźwięk nie będzie wysyłany przez głośnik BLUETOOTH.
(wyciszenie), dźwięk nie będzie wysyłany przez głośnik BLUETOOTH.-
Kiedy głośnik komputera jest ustawiony na włączony:

-
-
Przygotuj się, aby znaleźć głośnik na komputerze.
Dla Windows 10
Wybierz [
 (Action Center)] - [Connect] na pasku zadań w prawym dolnym rogu ekranu.
(Action Center)] - [Connect] na pasku zadań w prawym dolnym rogu ekranu.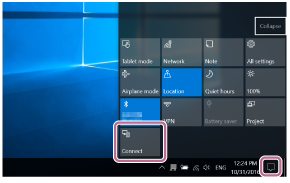
Dla Windows 8.1
Kliknij prawym przyciskiem myszy na [Start], a następnie kliknij [Control Panel].
Kiedy zostanie wyświetlone [All Control Panel Items], wybierz [Devices and Printers].
Jeśli pojawi się ekran [Control Panel] zamiast [All Control Panel Items], wybierz [Large icons] lub [Small icons] z menu [View by] w prawym górnym rogu ekranu.

-
Dotknij przycisk
 (Zasilanie), aby włączyć głośnik.
(Zasilanie), aby włączyć głośnik.
Wskaźnik
 (Zasilanie) (zielony) zaświeci się.
(Zasilanie) (zielony) zaświeci się.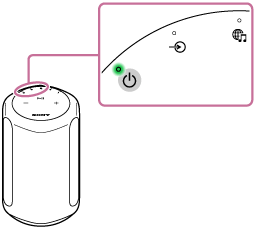
-
Dotknij i przytrzymaj przycisk BLUETOOTH głośnika dłużej niż 2 sekundy.
Wskaźnik BLUETOOTH (niebieski) szybko miga i głośnik przechodzi do trybu parowania.
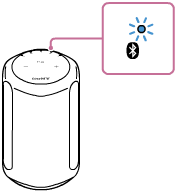
Wskazówka
-
Jeśli wskaźnik BLUETOOTH nie miga, głośnik może być już połączony z urządzeniem BLUETOOTH. Jeśli tak jest, po wyłączeniu głośnika wykonaj operacje parowania jeszcze raz.
-
-
Znajdź głośnik na komputerze.
Dla Windows 10
-
Wybierz [Connect] w Action Center w prawym dolnym rogu ekranu.
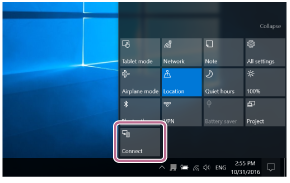
-
Wybierz nazwę głośnika ([SRS-RA3000] lub nazwę podaną podczas konfiguracji sieci Wi-Fi).
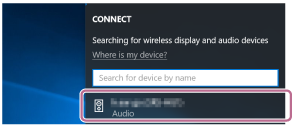
Jeśli nazwa głośnika nie pojawi się na ekranie, potwórz procedurę od kroku
 .
.Po sparowaniu połączenie BLUETOOTH zostanie nawiązane automatycznie i na ekranie zostanie wyświetlone [Connected music]. Przejdź do kroku
 .
.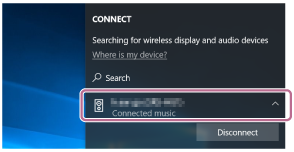
Dla Windows 8.1
-
Kliknij [Add a device].
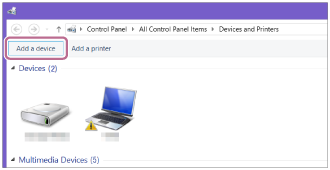
-
Wybierz nazwę głośnika ([SRS-RA3000] lub nazwę podaną podczas konfiguracji sieci Wi-Fi), a następnie kliknij [Next].
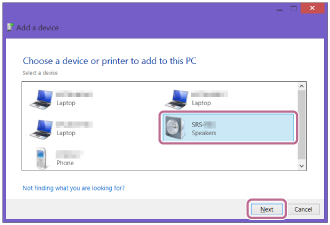
Jeśli wymagane jest hasło*, wpisz „0000”.
Jeśli nazwa głośnika się nie pojawi, wykonaj operację ponownie od kroku
 .
.* Hasło może być nazywane „kodem dostępu”, „kodem PIN”, „numerem PIN” lub „kluczem dostępu”.
-
Kiedy pojawi się ekran instalacji sterownika, kliknij [Close].
Komputer rozpoczyna instalowanie sterownika.
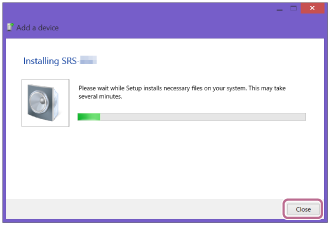
Podczas instalacji symbol „
 ” pojawi się w lewym dolnym rogu ikony. Zniknięcie symbolu „
” pojawi się w lewym dolnym rogu ikony. Zniknięcie symbolu „ ” będzie oznaczać, że sterownik został zainstalowany. Przejdź do kroku
” będzie oznaczać, że sterownik został zainstalowany. Przejdź do kroku .
.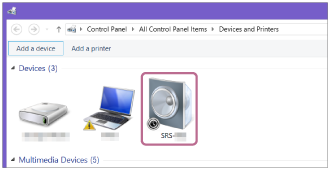
-
-
Zarejestruj głośnik na komputerze.
Dla Windows 10
Po sparowaniu połączenie BLUETOOTH zostanie nawiązane automatycznie i na ekranie zostanie wyświetlone [Connected music]. Przejdź do kroku
 .
.Dla Windows 8.1
-
Kliknij prawym przyciskiem myszy na nazwę głośnika ([SRS-RA3000] lub nazwę podaną podczas konfiguracji sieci Wi-Fi) w [Devices], a następnie wybierz [Sound settings] w menu, które zostanie wyświetlone.
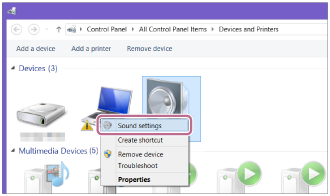
-
Potwierdź nazwę głośnika na ekranie [Sound].
-
Jeśli na ikonie głośnika jest symbol zaznaczenia (zielony), przejdź do kroku
 .
.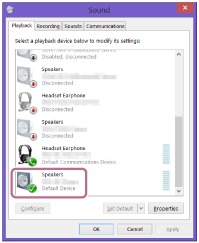
-
Jeśli na ikonie głośnika jest symbol zaznaczenia (zielony), przejdź do kroku
 -3.
-3. -
Jeśli nazwa głośnika ([SRS-RA3000] lub nazwa podana podczas konfiguracji sieci Wi-Fi) nie pojawi się, kliknij prawym przyciskiem myszy na ekranie [Sound], a następnie wybierz [Show Disabled Devices] w menu, które zostanie wyświetlone. Następnie przejdź do kroku
 -3.
-3.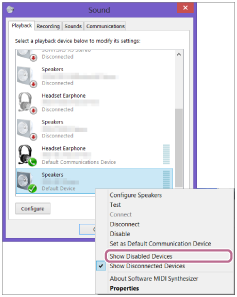
-
-
Kliknij prawym przyciskiem na nazwie głośnika i wybierz [Connect] z menu, które zostanie wyświetlone.
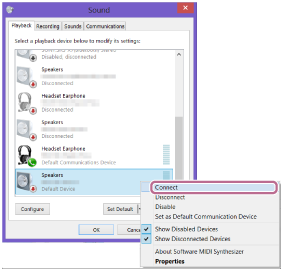
Jeśli głośnik jest połączony, obok ikony głośnika na ekranie [Sound] będzie widoczny symbol zaznaczenia. Przejdź do kroku
 .
.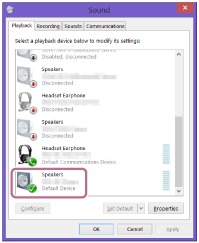
Jeśli nie możesz kliknąć na [Connect] dla głośnika, wybierz [Disable] dla [Default Device], które ma symbol zaznaczenia (zielony).
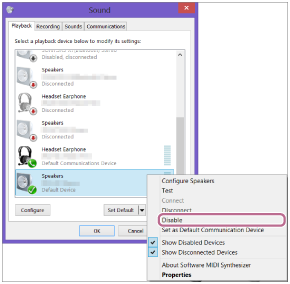
-
-
Potwierdź, czy połączenie BLUETOOTH zostało zakończone.
Kiedy połączenie BLUETOOTH zostanie nawiązane, głośnik wyemituje sygnał dźwiękowy, a wskaźnik BLUETOOTH przestanie migać i zacznie świecić światłem stałym.
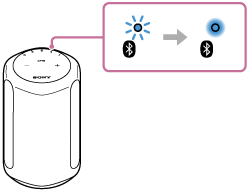
Wskazówka
-
Powyższa procedura jest tylko orientacyjna. Szczegółowe informacje można znaleźć w instrukcji obsługi dołączonej do komputera. Producent nie gwarantuje jednak, że operacja ta zadziała z każdym komputerem. Wykonanie takiej operacji na komputerze zbudowanym samodzielnie nie jest objęte gwarancją.
Uwaga
-
Jeśli głośnik wyjdzie z trybu parowania BLUETOOTH przed zakończeniem procedury i nazwa głośnika nie pojawi się na ekranie urządzenia BLUETOOTH, powtórz procedurę od kroku
 .
. -
Po sparowaniu głośnika z komputerem nie ma potrzeby ich ponownego parowania, chyba że:
-
Informacje o parowaniu zostały skasowane z powodu naprawy itp.
-
Informacje o parowaniu głośnika zostały skasowane z komputera.
-
Została wykonana inicjalizacja głośnika.
Wszystkie informacje o parowaniu zostaną skasowane.
-
- Hasło głośnika to „0000”. Jeśli na komputerze ustalone jest hasło inne niż „0000”, nie można wykonać parowania z głośnikiem.