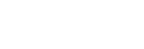Asocierea cu un computer (Windows)
Asocierea este procesul necesar pentru înregistrarea reciprocă a informațiilor pe dispozitive BLUETOOTH care se vor conecta fără fir.
Trebuie să asociați un dispozitiv cu difuzorul, pentru a putea realiza conexiunea prin BLUETOOTH pentru prima dată. Efectuați aceleași proceduri pentru a asocia cu alte dispozitive.
Sisteme de operare acceptate
Windows 10, Windows 8.1
Efectuați următoarele înainte de a începe.
-
Așezați computerul pe o rază de 1 m față de difuzor.
-
Conectați difuzorul la o priză prin cablul de alimentare c.a. (furnizat).
-
Pentru a evita emiterea bruscă a unor sunete puternice de la difuzor, reduceți volumul dispozitivului computerului și difuzorului pe care doriți să le conectați reciproc sau opriți redarea.
-
Setați difuzorul computerului în poziția de activare.
Dacă difuzorul computerului dvs. este setat pe
 (silențios), sunetul nu este redat prin difuzorul BLUETOOTH.
(silențios), sunetul nu este redat prin difuzorul BLUETOOTH.-
Când difuzorul computerului este în poziția de activare:

-
-
Pregătiți-vă să căutați difuzorul pe computer.
Pentru Windows 10
Selectați [
 (Action Center)] - [Connect] din bara de activități, în partea din dreapta jos a ecranului.
(Action Center)] - [Connect] din bara de activități, în partea din dreapta jos a ecranului.
Pentru Windows 8.1
Faceți clic dreapta pe [Start], apoi faceți clic pe [Control Panel].
Când se afișează [All Control Panel Items], selectați [Devices and Printers].
Dacă apare ecranul [Control Panel] în loc de [All Control Panel Items], selectați [Large icons] sau [Small icons] din meniul [View by] din colțul din dreapta sus al ecranului.

-
Atingeți butonul
 (Alimentare) pentru a porni difuzorul.
(Alimentare) pentru a porni difuzorul.
Indicatorul
 (Alimentare) (verde) se aprinde.
(Alimentare) (verde) se aprinde.
-
Atingeți și țineți apăsat pe butonul BLUETOOTH al difuzorului timp de peste 2 secunde.
Indicatorul BLUETOOTH (albastru) se aprinde intermitent și rapid, iar difuzorul intră în modul de asociere.

Sugestie
-
Dacă indicatorul BLUETOOTH nu se aprinde intermitent, difuzorul poate fi deja conectat la dispozitivul BLUETOOTH. În acest caz, odată ce ați oprit difuzorul, efectuați din nou operațiile de asociere.
-
-
Căutați difuzorul pe computer.
Pentru Windows 10
-
Selectați [Connect] din Action Center din partea din dreapta jos a ecranului.
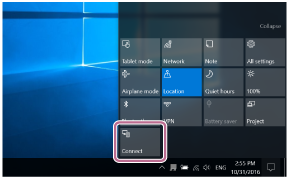
-
Selectați numele difuzorului ([SRS-RA3000] sau pe cel precizat în timpul configurării rețelei Wi-Fi).
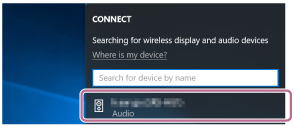
Dacă numele difuzorului nu apare pe ecran, repetați procedura începând cu pasul
 .
.După asociere, conexiunea BLUETOOTH se realizează automat și [Connected music] se va afișa pe ecran. Continuați cu pasul
 .
.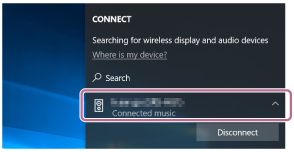
Pentru Windows 8.1
-
Faceți clic pe [Add a device].

-
Selectați numele difuzorului ([SRS-RA3000] sau pe cel precizat în timpul configurării rețelei Wi-Fi) și apoi faceți clic pe [Next].
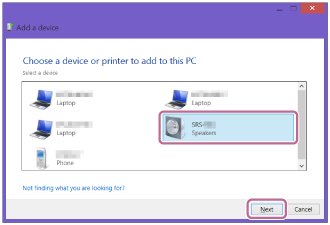
Dacă este necesară o cheie de acces*, introduceți „0000”.
Dacă numele difuzorului nu apare, efectuați operația încă o dată, începând cu pasul
 .
.* Cheia de acces poate fi numită „cod de acces”, „cod PIN”, „număr PIN” sau „parolă”.
-
Când apare ecranul pentru instalarea driverului, faceți clic pe [Close].
Computerul începe instalarea driverului.
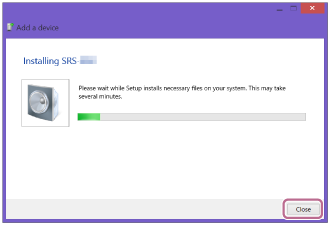
Simbolul „
 ” va apărea în partea din stânga jos a pictogramei difuzorului în timpul instalării. Când simbolul „
” va apărea în partea din stânga jos a pictogramei difuzorului în timpul instalării. Când simbolul „ ” dispare, instalarea driverului s-a încheiat. Continuați cu pasul
” dispare, instalarea driverului s-a încheiat. Continuați cu pasul .
.
-
-
Înregistrați difuzorul în computer.
Pentru Windows 10
După asociere, conexiunea BLUETOOTH se realizează automat și [Connected music] se va afișa pe ecran. Continuați cu pasul
 .
.Pentru Windows 8.1
-
Faceți clic dreapta pe numele difuzorului ([SRS-RA3000] sau pe cel precizat în timpul configurării rețelei Wi-Fi) în [Devices] și apoi selectați [Sound settings] din meniul apărut.

-
Confirmați numele difuzorului pe ecranul [Sound].
-
Dacă apare o bifă (verde) în pictograma difuzorului, treceți la pasul
 .
.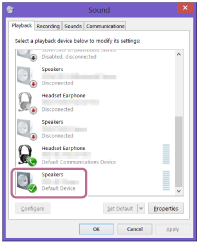
-
Dacă nu apare o bifă (verde) în pictograma difuzorului, treceți la pasul
 -3.
-3. -
Dacă numele difuzorului ([SRS-RA3000] sau cel precizat în timpul configurării rețelei Wi-Fi) nu apare, faceți clic dreapta pe ecranul [Sound] și selectați [Show Disabled Devices] din meniul apărut. Apoi, treceți la pasul
 -3.
-3.
-
-
Faceți clic dreapta pe numele difuzorului și selectați [Connect] din meniul apărut.
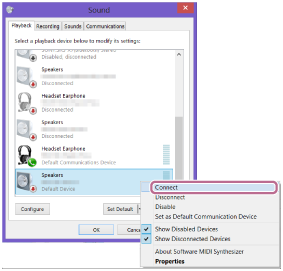
Când este conectat difuzorul, va apărea o bifă pe pictograma difuzorului din ecranul [Sound]. Continuați cu pasul
 .
.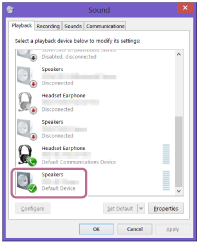
Dacă nu puteți face clic pe [Connect] pentru difuzor, selectați [Disable] pentru [Default Device], care are o bifă (verde) la momentul respectiv.
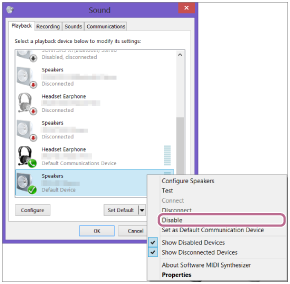
-
-
Confirmați realizarea conexiunii BLUETOOTH.
Când conexiunea prin BLUETOOTH este stabilită, difuzorul emite un semnal sonor, iar indicatorul BLUETOOTH comută de pe aprinderea intermitentă pe aprinderea continuă.

Sugestie
-
Procedura explicată mai sus este pur orientativă. Pentru detalii, consultați instrucțiunile de utilizare ce însoțesc computerul. Cu toate acestea, nu este garantată funcționarea cu toate computerele. Nici operarea cu un computer construit acasă nu este acoperită de garanție.
Notă
-
Dacă difuzorul iese din modul de asociere BLUETOOTH înainte ca dvs. să încheiați procedura și numele difuzorului nu apare pe ecranul dispozitivului BLUETOOTH, repetați procedura începând cu pasul
 .
. -
Odată ce difuzorul este asociat cu computerul, nu este necesar să le asociați din nou, cu excepția următoarelor situații:
-
Informațiile de asociere sunt șterse din cauza reparațiilor etc.
-
Informațiile despre asocierea cu difuzorul este șterse din computer.
-
Difuzorul este inițializat.
Toate informațiile de asociere vor fi șterse.
-
- Cheia de acces a difuzorului este „0000”. Când este setată o altă cheie de acces în afară de „0000” pe computer, asocierea cu difuzorul este nereușită.