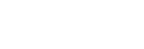การจับคู่กับคอมพิวเตอร์ (Windows)
การจับคู่คือขั้นตอนที่จำเป็นในการลงทะเบียนข้อมูลร่วมกันบนอุปกรณ์ BLUETOOTH ต่าง ๆ เพื่อทำการเชื่อมต่อแบบไร้สาย
จำเป็นต้องจับคู่อุปกรณ์กับลำโพง การเชื่อมต่อ BLUETOOTH ครั้งแรกจึงจะสามารถดำเนินการได้ ดำเนินการในขั้นตอนเดียวกันเพื่อจับคู่กับอุปกรณ์อื่น ๆ
ระบบปฏิบัติการที่รองรับ
Windows 10, Windows 8.1
ดำเนินการต่อไปนี้ก่อนที่จะเริ่มต้น
-
วางคอมพิวเตอร์ของคุณใกล้กับลำโพงในระยะ 1 ม.
-
ต่อลำโพงเข้ากับเต้าเสียบผ่านสายไฟ AC (ที่ให้มา)
-
เพื่อหลีกเลี่ยงเสียงดังจากลำโพงอย่างฉับพลัน โปรดลดระดับเสียงของคอมพิวเตอร์และลำโพงที่คุณเชื่อมต่ออยู่ หรือหยุดเล่น
-
ตั้งค่าลำโพงของเครื่องคอมพิวเตอร์ของคุณเป็นเปิด
หากลำโพงของเครื่องคอมพิวเตอร์ถูกตั้งค่าไว้ที่
 (ปิดเสียง) เสียงจะไม่ดังออกจากลำโพง BLUETOOTH
(ปิดเสียง) เสียงจะไม่ดังออกจากลำโพง BLUETOOTH-
เมื่อตั้งค่าลำโพงของเครื่องคอมพิวเตอร์เป็นเปิด:

-
-
เตรียมตัวสำหรับการค้นหาลำโพงในคอมพิวเตอร์
สำหรับ Windows 10
เลือก [
 (Action Center)] - [Connect] ในแถบงานที่ด้านขวาล่างของหน้าจอ
(Action Center)] - [Connect] ในแถบงานที่ด้านขวาล่างของหน้าจอ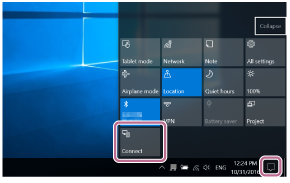
สำหรับ Windows 8.1
คลิกขวาที่ [Start] จากนั้นให้คลิกที่ [Control Panel]
เมื่อ [All Control Panel Items] ปรากฏขึ้นมา ให้เลือก [Devices and Printers]
หากหน้าจอ [Control Panel] ปรากฏขึ้นแทน [All Control Panel Items] ให้เลือก[Large icons] หรือ [Small icons] จากเมนู [View by] ที่มุมขวาบนของหน้าจอ

-
แตะปุ่ม
 (เปิด/ปิดเครื่อง) เพื่อเปิดลำโพง
(เปิด/ปิดเครื่อง) เพื่อเปิดลำโพง
ไฟแสดงสถานะ
 (เปิด/ปิดเครื่อง) (สีเขียว) ติดสว่าง
(เปิด/ปิดเครื่อง) (สีเขียว) ติดสว่าง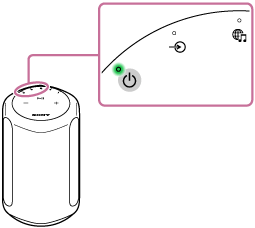
-
แตะปุ่ม BLUETOOTH ของลำโพงค้างไว้อย่างน้อย 2 วินาที
ไฟแสดงสถานะ BLUETOOTH (สีน้ำเงิน) กะพริบอย่างรวดเร็ว จากนั้นลำโพงจะเข้าสู่โหมดการจับคู่
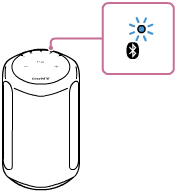
คำแนะนำ
-
หากไฟแสดงสถานะ BLUETOOTH ไม่กะพริบ หมายความว่าลำโพงอาจเชื่อมต่อกับอุปกรณ์ BLUETOOTH แล้ว หากเป็นกรณีนี้ เมื่อคุณปิดลำโพง ให้ทำการจับคู่อีกครั้ง
-
-
ค้นหาลำโพงบนคอมพิวเตอร์
สำหรับ Windows 10
-
เลือก [Connect] ใน Action Center ที่ด้านขวาล่างของหน้าจอ
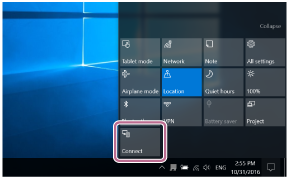
-
เลือกชื่อลำโพง ([SRS-RA3000] หรือชื่อที่คุณระบุเมื่อตั้งค่าเครือข่าย Wi-Fi)
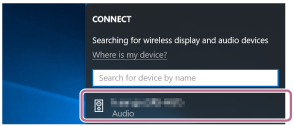
หากชื่อลำโพงไม่ปรากฏขึ้นมาบนหน้าจอ ให้ทำซ้ำตั้งแต่ขั้นตอน

หลังจากการจับคู่ การเชื่อมต่อ BLUETOOTH จะทำงานโดยอัตโนมัติและ [Connected music] จะแสดงขึ้นมาบนหน้าจอ ดำเนินการต่อในขั้นตอน


สำหรับ Windows 8.1
-
คลิก [Add a device]
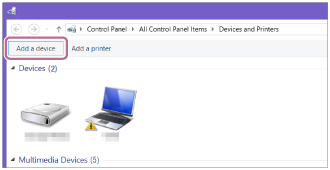
-
เลือกชื่อลำโพง ([SRS-RA3000] หรือชื่อที่คุณระบุเมื่อตั้งค่าเครือข่าย Wi-Fi) จากนั้นให้คลิก [Next]

หากจำเป็นต้องใช้รหัสผ่าน* ให้ใส่ “0000”
หากชื่อลำโพงไม่ปรากฏขึ้นมาบนหน้าจอ ให้ทำตั้งแต่ขั้นตอน
 อีกครั้ง
อีกครั้ง* รหัสผ่านอาจเรียกว่า “รหัส”, “รหัส PIN”, “หมายเลข PIN” หรือ “รหัสผ่าน”
-
เมื่อหน้าจอแจ้งการติดตั้งไดรเวอร์ปรากฏขึ้นมา ให้คลิก [Close]
คอมพิวเตอร์เริ่มทำการติดตั้งไดรเวอร์
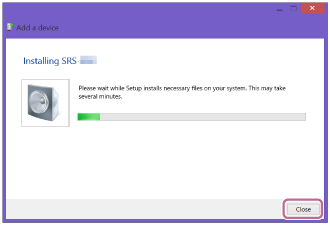
สัญลักษณ์ “
 ” จะปรากฏขึ้นมาที่ด้านล่างซ้ายของไอคอนลำโพงในระหว่างการติดตั้ง เมื่อสัญลักษณ์ “
” จะปรากฏขึ้นมาที่ด้านล่างซ้ายของไอคอนลำโพงในระหว่างการติดตั้ง เมื่อสัญลักษณ์ “ ” หายไป การติดตั้งไดรเวอร์ก็จะเสร็จสมบูรณ์ ดำเนินการต่อในขั้นตอน
” หายไป การติดตั้งไดรเวอร์ก็จะเสร็จสมบูรณ์ ดำเนินการต่อในขั้นตอน
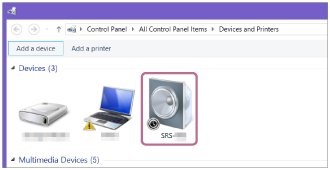
-
-
ลงทะเบียนลำโพงเข้ากับคอมพิวเตอร์
สำหรับ Windows 10
หลังจากการจับคู่ การเชื่อมต่อ BLUETOOTH จะทำงานโดยอัตโนมัติและ [Connected music] จะแสดงขึ้นมาบนหน้าจอ ดำเนินการต่อในขั้นตอน

สำหรับ Windows 8.1
-
คลิกขวาที่ชื่อลำโพง ([SRS-RA3000] หรือชื่อที่คุณระบุเมื่อตั้งค่าเครือข่าย Wi-Fi) ใน [Devices] จากนั้นให้เลือก [Sound settings] จากเมนูที่ปรากฏขึ้นมา
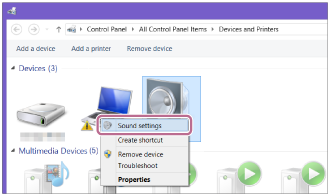
-
ยืนยันชื่อลำโพงบนหน้าจอ [Sound]
-
หากมีเครื่องหมายถูก (สีเขียว) บนไอคอนลำโพง ให้ดำเนินการต่อในขั้นตอนที่

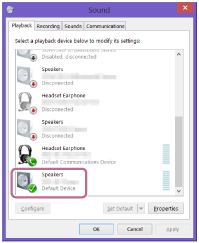
-
หากไม่มีเครื่องหมายถูก (สีเขียว) บนไอคอนลำโพง ให้ดำเนินการต่อในขั้นตอนที่
 -3
-3 -
หากชื่อลำโพง ([SRS-RA3000] หรือชื่อที่คุณระบุเมื่อตั้งค่าเครือข่าย Wi-Fi) ไม่ปรากฏขึ้นมา ให้คลิกขวาบนหน้าจอ [Sound] จากนั้นให้เลือก [Show Disabled Devices] จากเมนูที่ปรากฏขึ้นมา จากนั้นดำเนินการต่อในขั้นตอน
 -3
-3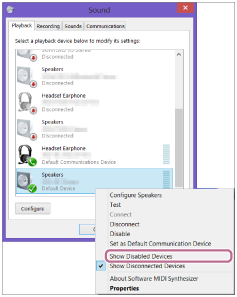
-
-
คลิกขวาที่ชื่อลำโพง แล้วเลือก [Connect] จากเมนูที่ปรากฏขึ้นมา
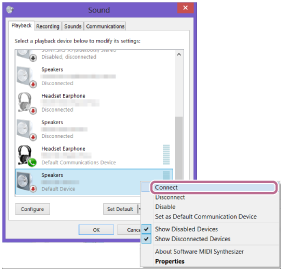
เมื่อเชื่อมต่อลำโพงแล้ว เครื่องหมายถูกจะปรากฏขึ้นมาบนไอคอนลำโพงบนหน้าจอ [Sound] ดำเนินการต่อในขั้นตอน

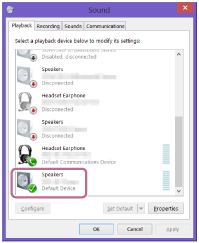
หากคุณไม่สามารถคลิก [Connect] สำหรับลำโพง ให้เลือก [Disable] สำหรับ [Default Device] ที่มีเครื่องหมายถูก (สีเขียว)
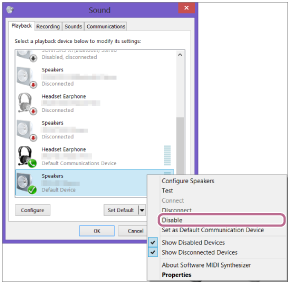
-
-
ตรวจสอบว่าการเชื่อมต่อ BLUETOOTH เสร็จสมบูรณ์
เมื่อเชื่อมต่อ BLUETOOTH แล้ว ลำโพงจะส่งเสียงเตือน และไฟแสดงสถานะ BLUETOOTH จะเปลี่ยนจากไฟกะพริบเป็นไฟสว่างคงที่
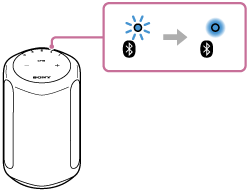
คำแนะนำ
-
ขั้นตอนที่อธิบายข้างต้นเป็นเพียงแนวทางปฏิบัติเท่านั้น สำหรับรายละเอียดต่าง ๆ โปรดดูที่คู่มือการใช้งานซึ่งให้มาพร้อมกับคอมพิวเตอร์ อย่างไรก็ตาม การใช้งานกับคอมพิวเตอร์ทุกเครื่องไม่อยู่ในขอบเขตการรับประกัน การใช้งานกับเครื่องคอมพิวเตอร์ที่ติดตั้งในบ้านไม่ได้รับการคุ้มครองจากการรับประกันเช่นกัน
หมายเหตุ
-
หากลำโพงออกจากโหมดจับคู่ BLUETOOTH ก่อนที่คุณจะดำเนินการเสร็จสิ้น และชื่อของลำโพงไม่ได้ปรากฏขึ้นมาบนหน้าจออุปกรณ์ BLUETOOTH ให้ทำซ้ำตั้งแต่ขั้นตอน

-
เมื่อจับคู่ลำโพงกับคอมพิวเตอร์แล้ว ก็ไม่จำเป็นต้องจับคู่อุปกรณ์ดังกล่าวอีก ยกเว้นกรณีต่อไปนี้:
-
ข้อมูลการจับคู่ถูกลบเนื่องจากการซ่อมแซม ฯลฯ
-
ข้อมูลการจับคู่ของลำโพงถูกลบออกจากคอมพิวเตอร์
-
ลำโพงถูกกำหนดค่าเริ่มต้น
ข้อมูลการจับคู่ทั้งหมดจะถูกลบออก
-
- รหัสผ่านของลำโพงคือ “0000” หากมีการตั้งรหัสผ่านอื่นบนคอมพิวเตอร์ ซึ่งไม่ใช่ “0000” การจับคู่กับลำโพงจะล้มเหลว