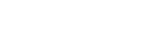Сопряжение с компьютером (Windows)
Сопряжение представляет собой процесс, необходимый для взаимной регистрации информации об устройствах BLUETOOTH, которые подключаются по беспроводной связи.
Чтобы было возможно в первый раз установить соединение по BLUETOOTH, необходимо выполнить сопряжение устройства с динамиком. Выполните эти же самые процедуры для сопряжения с другими устройствами.
Поддерживаемые операционные системы
Windows 10, Windows 8.1
Перед началом выполните следующее.
-
Разместите компьютер в пределах 1 м от динамика.
-
Подключите динамик к розетке через адаптер переменного тока (прилагается).
-
Во избежание вывода из динамика какого-либо громкого звука уменьшите громкость компьютера и динамика, которые подключаются друг к другу, или остановите воспроизведение.
-
Установите динамик компьютера во включенное положение.
Если динамик компьютера установлен в положение
 (приглушение), звук не будет воспроизводиться на динамике BLUETOOTH.
(приглушение), звук не будет воспроизводиться на динамике BLUETOOTH.-
Если динамик компьютера установлен во включенное положение:

-
-
Приготовьтесь к выполнению поиска динамика на компьютере.
Для Windows 10
Выберите [
 (Action Center)] - [Connect] на панели задач справа внизу экрана.
(Action Center)] - [Connect] на панели задач справа внизу экрана.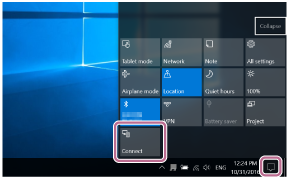
Для Windows 8.1
Щелкните правой кнопкой мыши на [Start], а затем щелкните [Control Panel].
При отображении [All Control Panel Items] выберите [Devices and Printers].
Если появится экран [Control Panel] вместо [All Control Panel Items], выберите [Large icons] или [Small icons] в меню [View by] в верхнем правом углу экрана.

-
Коснитесь кнопки
 (Питание)/
(Питание)/ PAIRING для включения динамика.
PAIRING для включения динамика.
Загорится индикатор питания (зеленый).
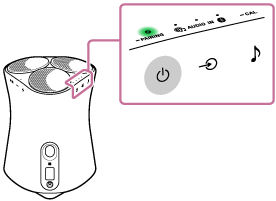
-
Коснитесь и удерживайте кнопку
 (Питание)/
(Питание)/ PAIRING динамика более 2 секунд.
PAIRING динамика более 2 секунд.
Индикатор BLUETOOTH (синий) будет быстро мигать и динамик войдет в режим сопряжения.
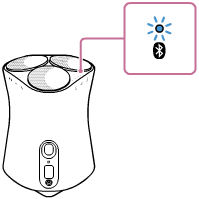
Совет
-
Если индикатор BLUETOOTH не мигает, возможно, динамик уже подключен к устройству BLUETOOTH. В таком случае после выключения динамика снова выполните операции для сопряжения.
-
-
Выполните поиск динамика на компьютере.
Для Windows 10
-
Выберите [Connect] в Action Center в правом нижнем углу экрана.
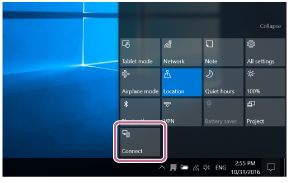
-
Выберите название динамика ([SRS-RA5000] или название, присвоенное во время настройки сети Wi-Fi).
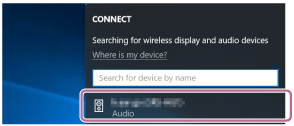
Если название динамика не появляется на экране, повторите процедуру с пункта
 .
.После сопряжения соединение по BLUETOOTH будет установлено автоматически и на экране появится [Connected music]. Перейдите к пункту
 .
.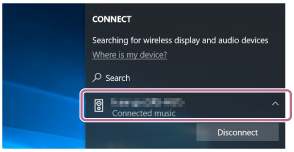
Для Windows 8.1
-
Щелкните [Add a device].
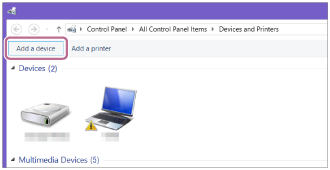
-
Выберите название динамика ([SRS-RA5000] или название, присвоенное во время настройки сети Wi-Fi), а затем щелкните [Next].
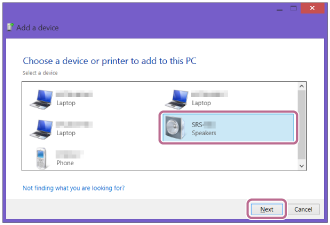
Если нужен ключ доступа*, введите “0000”.
Если название динамика не появится, выполните операцию еще раз с пункта
 .
.* “Ключ доступа” может называться “код доступа”, “PIN-код”, “PIN-номер” или “пароль”.
-
Когда появится экран для установки драйвера, щелкните [Close].
Компьютер начнет установку драйвера.
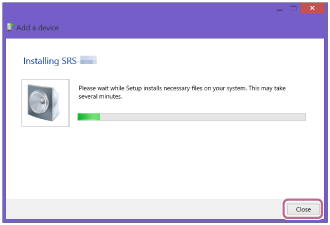
Во время установки появится метка “
 ” внизу слева от значка динамика. Когда метка “
” внизу слева от значка динамика. Когда метка “ ” исчезнет, установка драйвера будет завершена. Перейдите к пункту
” исчезнет, установка драйвера будет завершена. Перейдите к пункту .
.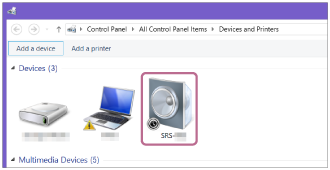
-
-
Зарегистрируйте динамик на компьютере.
Для Windows 10
После сопряжения соединение по BLUETOOTH будет установлено автоматически и на экране появится [Connected music]. Перейдите к пункту
 .
.Для Windows 8.1
-
Щелкните правой кнопкой мыши на названии динамика ([SRS-RA5000] или названии, присвоенном во время настройки сети Wi-Fi) в [Devices], а затем выберите [Sound settings] в появившемся меню.
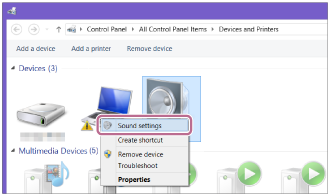
-
Проверьте название динамика на экране [Sound].
-
При наличии пометки (зеленый) на значке динамика перейдите к пункту
 .
.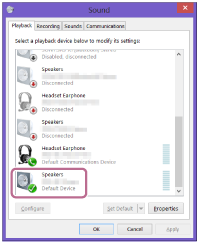
-
При отсутствии пометки (зеленый) на значке динамика перейдите к пункту
 -3.
-3. -
Если название динамика ([SRS-RA5000] или название, присвоенное во время настройки сети Wi-Fi) не появится, щелкните правой кнопкой мыши на экране [Sound] и выберите [Show Disabled Devices] в появившемся меню. Затем перейдите к пункту
 -3.
-3.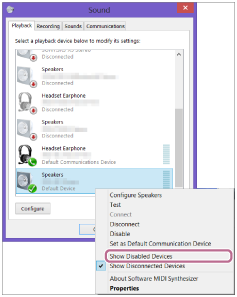
-
-
Щелкните правой кнопкой мыши на названии динамика и выберите [Connect] в появившемся меню.
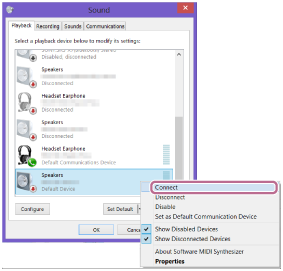
При подключении динамика появится пометка на значке динамика на экране [Sound]. Перейдите к пункту
 .
.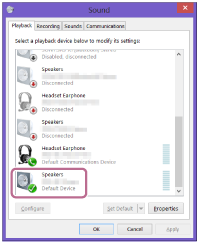
Если не удается щелкнуть [Connect] для динамика, выберите [Disable] для [Default Device], которое в данный момент имеет пометку (зеленый).
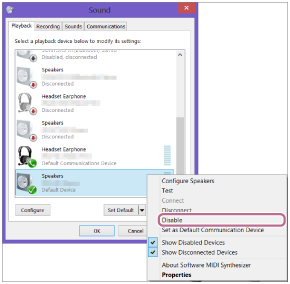
-
-
Убедитесь, что соединение по BLUETOOTH завершено.
После установления соединения по BLUETOOTH динамик подаст звуковые сигналы и индикатор BLUETOOTH переключится с мигающего на непрерывное свечение.

Совет
-
Приведенная выше процедура предназначена только для ознакомления. Подробнее см. в инструкции по эксплуатации, прилагаемой к компьютеру. Однако работа со всеми компьютерами не гарантируется. Также на работу с компьютером домашней сборки не распространяется гарантия.
Примечание
-
Если динамик выйдет из режима сопряжения по BLUETOOTH до завершения процедуры и название динамика не появится на экране устройства BLUETOOTH, повторите процедуру с пункта
 .
. -
После сопряжения динамика с компьютером в их повторном сопряжении нет необходимости, за исключением следующих случаев:
-
Информация о сопряжении удалена при ремонтных работах и т.п.
-
Информация о сопряжении динамика удалена с компьютера.
-
Выполнена инициализация динамика.
Вся информация о сопряжении будет удалена.
-
- Ключом доступа для динамика является “0000”. Если на компьютере установить ключ доступа, отличный от “0000”, сопряжение с динамиком не будет выполнено.