A nyakpántos hangszóró csatlakoztatása Windows számítógéphez BLUETOOTH kapcsolaton keresztül
Párosítsa a nyakpántos hangszórót számítógéphez, majd csatlakoztassa az eszközöket BLUETOOTH kapcsolaton keresztül.
Támogatott operációs rendszerek
Windows 11, Windows 10
-
Tegye meg a nyakpántos hangszóró BLUETOOTH csatlakoztatásához szükséges előkészületeket.
-
Töltse fel eléggé a beépített akkumulátort.
-
Csatlakoztatásuk előtt a számítógépen és a nyakpántos hangszórón csökkentse a hangerőt, hogy megelőzze a nyakpántos hangszóró által esetleg kiadott hirtelen erős hangot. Vagy állítsa le a zenelejátszást.
-
Helyezze a nyakpántos hangszórót 1 m távolságon belülre a számítógéptől.
-
Készítse keze ügyébe a számítógépéhez mellékelt kezelési útmutatót referencia céljából.
-
Állítsa a számítógép hangszóróját bekapcsolt állapotba.
Ha a számítógép hangszórójának beállítása
 (néma), a nyakpántos hangszóró nem ad ki hangot.
(néma), a nyakpántos hangszóró nem ad ki hangot.-
Ha a számítógép hangszórója bekapcsolt állapotban van:

-
-
-
Helyezze a nyakpántos hangszórót párosítási módba.
Vásárlást követő első párosítás*
A tápellátás kikapcsolt állapotában tartsa lenyomva a
 (tápellátás)/
(tápellátás)/ (BLUETOOTH) gombot kb. 2 másodpercig, amíg meg nem szólal a hangjelzés. A tápellátás bekapcsol és a nyakpántos hangszóró párosítási módba lép, miközben a
(BLUETOOTH) gombot kb. 2 másodpercig, amíg meg nem szólal a hangjelzés. A tápellátás bekapcsol és a nyakpántos hangszóró párosítási módba lép, miközben a  (tápellátás)/
(tápellátás)/ (BLUETOOTH) jelzőfény kék fénnyel duplán villog.
(BLUETOOTH) jelzőfény kék fénnyel duplán villog.* A nyakpántos hangszóró inicializálását követően ismételje meg ezt az eljárást (mert törlődtek a párosítási adatok).
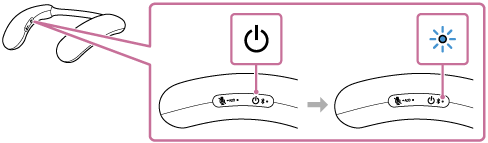
Második és minden további BLUETOOTH eszköz párosítása (ha a nyakpántos hangszóró már tárolja más eszközök párosítási adatait)
A tápellátás kikapcsolt állapotában tartsa lenyomva a
 (tápellátás)/
(tápellátás)/ (BLUETOOTH) gombot kb. 5 másodpercig, amíg meg nem szólal a hangjelzés és a (Pairing (Párosítás)) hangos útmutató. A nyakpántos hangszóró párosítási módba lép, a
(BLUETOOTH) gombot kb. 5 másodpercig, amíg meg nem szólal a hangjelzés és a (Pairing (Párosítás)) hangos útmutató. A nyakpántos hangszóró párosítási módba lép, a  (tápellátás)/
(tápellátás)/ (BLUETOOTH) jelzőfény pedig kék fénnyel duplán villogni kezd.
(BLUETOOTH) jelzőfény pedig kék fénnyel duplán villogni kezd.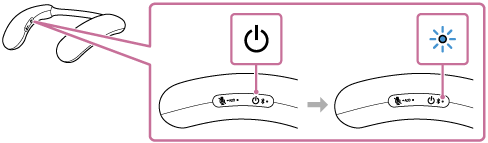
Megjegyzés
-
Tartsa lenyomva a
 (tápellátás)/
(tápellátás)/ (BLUETOOTH) gombot mintegy 2 másodpercig, majd tartsa folyamatosan lenyomva a gombot, miközben a tápellátás bekapcsol és hangjelzés hallatszik.
(BLUETOOTH) gombot mintegy 2 másodpercig, majd tartsa folyamatosan lenyomva a gombot, miközben a tápellátás bekapcsol és hangjelzés hallatszik.
-
-
Regisztrálja a nyakpántos hangszórót a számítógépen.
Windows 11 rendszeren
-
Kattintson a [Start] gombra, majd a [Settings] elemre.
-
Kattintson az [Bluetooth & devices] elemre.
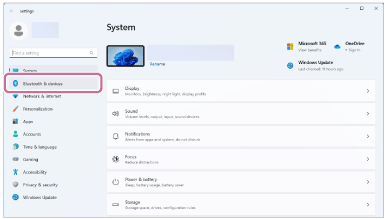
-
A [Bluetooth] kapcsolóra kattintva kapcsolja be a BLUETOOTH funkciót, majd kattintson az [Add device] gombra.
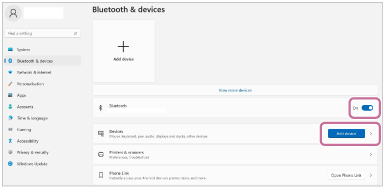
-
Kattintson a [Bluetooth] elemre.
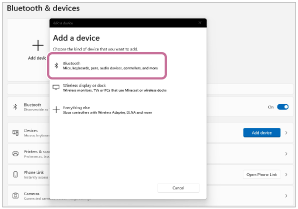
-
Válassza az [BRAVIA Theatre U] elemet.
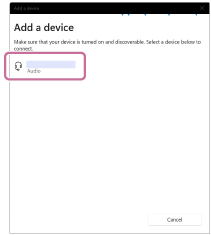
-
A párosítást követően automatikusan létrejön a BLUETOOTH kapcsolat, és a képernyőn megjelenik a [Connected music] vagy a [Connected voice, music] üzenet. Folytassa a
 lépéssel.
lépéssel.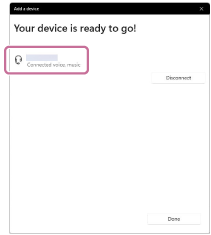
Windows 10 rendszeren
-
Kattintson a [Start] gombra, majd a [Settings] elemre.
-
Kattintson a [Devices] elemre.
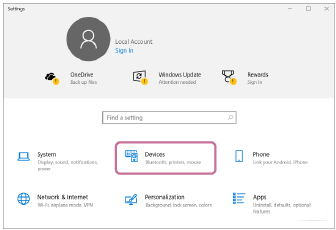
-
Kattintson a [Bluetooth & other devices] fülre, a [Bluetooth] kapcsolóra kattintva kapcsolja be a BLUETOOTH funkciót, majd kattintson az [Add Bluetooth or other device] elemre.
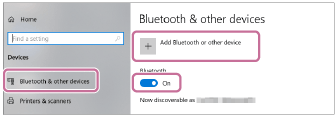
-
Kattintson a [Bluetooth] elemre.
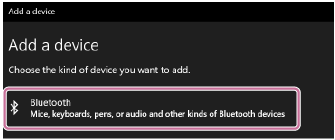
-
Válassza az [BRAVIA Theatre U] elemet.
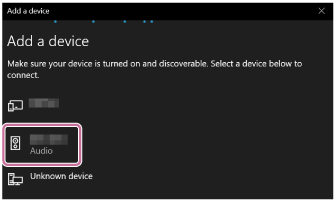
Ha az [BRAVIA Theatre U] elem nem jelenik meg, végezze el a műveletet újra az
 lépéstől.
lépéstől. -
A párosítást követően automatikusan létrejön a BLUETOOTH kapcsolat, és a képernyőn megjelenik a [Connected music] vagy a [Connected voice, music] üzenet. Folytassa a
 lépéssel.
lépéssel.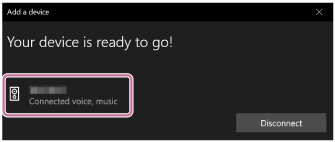
-
-
A képernyőn látható utasítások szerint hozzon létre BLUETOOTH kapcsolatot.
Amikor a BLUETOOTH kapcsolat létrejön, a nyakpántos hangszóróból hangjelzés hallatszik, és a
 (tápellátás)/
(tápellátás)/ (BLUETOOTH) jelzőfény kék fénnyel villogni kezd.
(BLUETOOTH) jelzőfény kék fénnyel villogni kezd.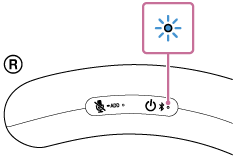
Ha nem jön létre a BLUETOOTH kapcsolat, ismételje meg az eljárást az
 lépéstől.
lépéstől.
Tipp
-
Azt a műveletet, amellyel regisztrál egy eszközt, amelyhez BLUETOOTH kapcsolaton keresztül csatlakozni kíván, párosításnak nevezik.
Amennyiben a nyakpántos hangszórón szeretné egy BLUETOOTH kapcsolaton keresztül csatlakozó számítógép hangját hallgatni, párosítania kell az eszközt.
-
Ha a BLUETOOTH funkció aktív a BLUETOOTH eszközön, amely előzőleg a nyakpántos hangszóróhoz volt csatlakoztatva, a nyakpántos hangszóró a bekapcsolása után felveszi vele a kapcsolatot.
-
A fenti utasítások csak példaként szolgálnak. Részleteket a számítógépéhez mellékelt kezelési útmutatóban talál. Vegye figyelembe, hogy nem minden számítógépet tesztelték és igazolták a fenti eljárással, és az eljárás nem alkalmazható saját összeállítású számítógépekre.
-
Amikor a csatlakoztatási kísérlet során megjelenik az [BRAVIA Theatre U] és az [LE_BRAVIA Theatre U], válassza az [BRAVIA Theatre U] elemet.
Noha először az [LE_BRAVIA Theatre U] jelenik meg, várja meg, amíg megjelenik az [BRAVIA Theatre U].
Eltelhet 30 másodperc és 1 perc közötti idő, amíg az [BRAVIA Theatre U] megjelenik.
Ha nem jelenik meg az [BRAVIA Theatre U] elem, ismételje meg az eljárást az
 lépéstől.
lépéstől. -
Ha jelszó megadására utasító üzenet jelenik meg a Windows 11 vagy Windows 10 rendszerű számítógépen, írja be a „0000” kódot.
A jelszó „jelkód”, „PIN-kód”, „PIN-szám” vagy „jelkulcs” néven is ismert.
Megjegyzés
-
A nyakpántos hangszóró kb. 5 percen belül kilép a párosítási módból, és a nyakpántos hangszóró
 (tápellátás)/
(tápellátás)/ (BLUETOOTH) jelzőfénye lassú, kék fényű villogásra vált. Ha azonban a nyakpántos hangszóró nem tartalmaz párosítási információkat, például ha a vásárlást követően első ízben használja a BLUETOOTH funkciót, nem fejeződik be a párosítási mód. Ha a nyakpántos hangszóró kilép a párosítási módból, mielőtt ön befejezné az eljárást, ismételje meg az egész eljárást az
(BLUETOOTH) jelzőfénye lassú, kék fényű villogásra vált. Ha azonban a nyakpántos hangszóró nem tartalmaz párosítási információkat, például ha a vásárlást követően első ízben használja a BLUETOOTH funkciót, nem fejeződik be a párosítási mód. Ha a nyakpántos hangszóró kilép a párosítási módból, mielőtt ön befejezné az eljárást, ismételje meg az egész eljárást az  lépéstől.
lépéstől. -
Miután a nyakpántos hangszórót párosította a BLUETOOTH eszközzel, nincs szükség további párosításra az alábbi esetek kivételével:
-
A párosítási információk törlődtek javítási munkák stb. során.
-
A nyakpántos hangszóró már 8 eszközzel van párosítva, és további eszközzel próbálja párosítani.
A nyakpántos hangszóró legfeljebb 8 BLUETOOTH eszközzel párosítható. Ha 8 párosított eszköz után egy új eszközt párosít, az új eszköz párosítási információi felváltják a BLUETOOTH csatlakozással legrégebben párosított eszköz információit.
-
A nyakpántos hangszóró párosítási információit törölték a párosított BLUETOOTH eszközről.
-
A nyakpántos hangszóró inicializálódik.
Az összes párosítási információ törlődik. A nyakpántos hangszóró inicializálása után lehet, hogy számítógéphez való BLUETOOTH csatlakozás sikertelen lesz. Ez esetben törölje a nyakpántos hangszóró párosítási információit a számítógépből, és párosítsa a nyakpántos hangszórót és a számítógépet újra.
-
-
A nyakpántos hangszóró több eszközzel is párosítható, de egyszerre csak egy párosított eszközből játszhat le zenét.
-
A Hangszóró hozzáadása funkció használata esetén a többpontos csatlakozás nem használható.
-
Amennyiben a nyakpántos hangszóróhoz csatlakoztatta a (mellékelt) dedikált audio adaptert és a (mellékelt) dedikált hangkábelt, a BLUETOOTH funkció és a hívás funkció nem használható.
