Setting fading in and out effects
You can add fading in/out effects to a file recorded in the LPCM (.wav) format. Fading time can be specified for each fading in and fading out effect.
- Select the recorded LPCM file, press the OPTION button to display the OPTION menu, select “Fade” and then press the
 button.
button.

- Press
 or
or  to select “Fade In,” “Fade Out,” or “Fade In/Out,” and then press the
to select “Fade In,” “Fade Out,” or “Fade In/Out,” and then press the  button.
button. - Specify the fading in or out time.
Press
 or
or  to specify the fading in or out time in 1 second steps up to 7 seconds, and then press the
to specify the fading in or out time in 1 second steps up to 7 seconds, and then press the  button.
button.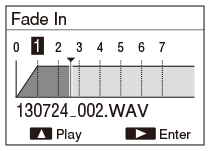
“May take more than 5min with large files Execute?” appears on the display.
When you select “Fade In/Out” in step 2, the setting window for fading in time is displayed. Repeat the procedures in step 3 to set the fading out time.
- Press
 or
or  to select “Yes,” and then press the
to select “Yes,” and then press the  button.
“Please wait” appears, and the file with the fading in/out effect is saved as a new file.
button.
“Please wait” appears, and the file with the fading in/out effect is saved as a new file.
Descriptions of menu items
Select one of the following menu items.
Fade In:
Sets the volume to fade in from mute to the recorded level over the specified amount of time to the start of the selected file.
Fade Out:
Sets the volume to fade out from the recorded level to mute over the specified amount of time to the end of the selected file.
Fade In/Out:
Sets both “Fade In” and “Fade Out” effects to the selected file.
Note
- You cannot add fading in/out effects to a music file.
- You cannot add fading in/out effects to a file shorter than 20 seconds.
Hint
- The newly saved file with the fading in/out effect attached is named with a sequential number suffix (eg., “_1” ).
- Press
 in step 3 to playback the file and confirm the added effect.
in step 3 to playback the file and confirm the added effect. - To cancel setting, select “No” in step 4 and then press the
 button.
button. - To cancel the operation while an effect is being added to a file, press the HOME/BACK button while the “Please wait” animation is displayed in step 4, and then select “Yes.”


