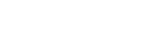Installation de Sound Organizer 2 (uniquement pour Windows)
Installez Sound Organizer 2 sur un ordinateur.
Note
-
Assurez-vous d'installer Sound Organizer 2 sur l'ordinateur sur lequel Sound Organizer (Ver. 1.6) est déjà installé.
-
Lors de l’installation de Sound Organizer 2, connectez-vous avec un compte ayant des droits d’administrateur.
De même, si vous utilisez Windows 7/Windows 8.1 et que la fenêtre [Contrôle de compte d’utilisateur] s’affiche, vérifiez le contenu de la fenêtre et cliquez sur [Oui].
-
L'installation de Sound Organizer 2 ajoute le module Windows Media Format Runtime. Le module Windows Media Format Runtime ajouté n'est pas supprimé à la désinstallation de Sound Organizer 2. Si Windows Media Format Runtime est préinstallé, le module peut ne pas être installé.
-
La désinstallation de Sound Organizer 2 ne supprime pas les données dans les dossiers de stockage.
-
Si vous avez un ordinateur doté de plusieurs systèmes d'exploitation Windows installés, n'installez pas Sound Organizer 2 sur chaque système d'exploitation pour éviter des données incohérentes.
- Raccordez votre enregistreur IC à l’ordinateur.
- Démarrez l’Explorateur sur l’ordinateur.
Pour Windows 7
Accédez au menu [Démarrer] dans le coin inférieur gauche du bureau, puis cliquez sur [Tous les programmes] - [
 Accessoires] - [Explorateur de fichiers].
Accessoires] - [Explorateur de fichiers].
Pour Windows 8.1/Windows 10
Faites un clic droit dans le coin inférieur gauche du bureau, puis cliquez sur [Explorateur de fichiers] dans le menu.
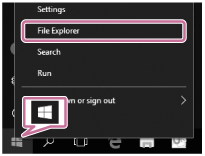
L’aspect des fenêtres affichées sur l'ordinateur varient selon la version de Windows.
- Cliquez deux fois sur [IC RECORDER] - [FOR WINDOWS].
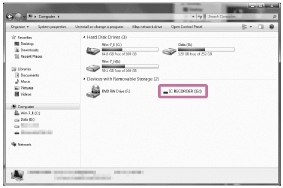
- Cliquez deux fois sur [SoundOrganizer_V2001] (ou [SoundOrganizer_V2001.exe]).
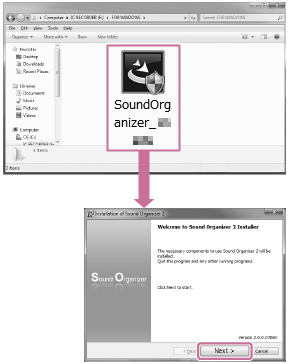
Selon la version de votre système d'exploitation, la préparation de la configuration (extraction de fichiers) peut démarrer automatiquement sans afficher d'avis.
Dans ce cas, suivez les instructions affichées.
- Lorsque la fenêtre [Welcome to Sound Organizer 2 Installer] s’affiche, cliquez sur [Next].
- Assurez-vous d’accepter les conditions du contrat de licence, sélectionnez [I accept the terms in the license agreement], puis cliquez sur [Next].
- Lorsque la fenêtre [Setup Type] s’affiche, sélectionnez [Standard] ou [Custom], puis cliquez sur [Next].Si vous avez sélectionné [Custom], suivez les instructions affichées.
- Lorsque la fenêtre [Ready to Install the Program] s’affiche, cliquez sur [Install].L'installation démarre.
- Lorsque la fenêtre [Sound Organizer 2 has been installed successfully.] apparaît, assurez-vous que [Launch Sound Organizer 2 Now] est sélectionné, puis cliquez sur [Finish].
Note
- Vous pouvez être amené à redémarrer l'ordinateur après avoir installé Sound Organizer 2.
Le contenu du Guide d’aide peut être sujet à modification sans préavis en raison de mises à jour des spécifications du produit. Ce Guide d’aide a été traduit à l'aide d'une traduction automatique.