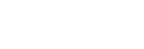Съвети за по-добър запис
Запис на срещи
Поставете вашия цифров диктофон в близост до говорителя на срещата.
Настройка Wide прави по-лесно за разбиране, къде се намират хората, които говорят.
Може да намалите звука (вибрации от бюро и т.н) като поставите цифровия диктофон на мек плат, като носна кърпа.
За запис на среща е подходящо да изберете [Auto Voice Rec] или [Meeting] на функция Scene Select.

Запис на лекция/презентация
Поставете цифровия диктофон така, че вградените микрофони да сочат в посоката на лектора/презентатора.
Настройка Focused прави по лесно записването на звук в посоката, където е насочен микрофона.
За запис на лекция/презентация е подходящо да изберете [Lecture] на функция Scene Select.

Записване на гласова бележка
Когато говорите на вградените микрофони, дръжте вашия цифров диктофон леко в страни от устата, така че вградените микрофони да не доловят звук от дишане.
За запис на гласова бележка е подходящо да изберете [Auto Voice Rec] или [Voice Notes] на функция Scene Select.
Забележка
- Докато държите вашия цифров диктофон, уверете се че вградените микрофони няма да доловят шумолящи звуци.

Записване на интервю
Поставете цифровия диктофон така, че вградените микрофони да сочат в посоката на интервюирания.
За запис на интервю е подходящо да изберете [Auto Voice Rec] или [Interview] на функция Scene Select.

Записване на меко музикално изпълнение
С вашия цифров диктофон може да записвате заобикалящ стерео звук, като го поставите в близост до музикални инструменти. Въпреки това, ако поставите цифровия диктофон върху пиано, примерно за да запише изпълнение на пиано, той ще запише шумове от вибрациите на пианото, както и самото изпълнение. Уверете се, че сте поставили цифровия диктофон зад пианото за да избегнете записването на нежелани звуци.
Чрез Sound Organizer 2, може да използвате записаните файлове на музикални изпълнения, за да направите свое собствено музикално CD. За повече информация вижте Какво може да направите с Sound Organizer 2 (само за Windows).
За записване на меко музикално изпълнение е подходящо да изберете [Soft Music] или [Auto Music Rec] от функцията Scene Select.
Ако звукът на записания файл е изкривен, може да изберете [ Settings] - [Recording Settings] - [Built-In Mic Sensitivity] - [For Music] - [
Settings] - [Recording Settings] - [Built-In Mic Sensitivity] - [For Music] - [ Low (Music)] от меню HOME, за да намали изкривяването за следващия запис. За повече информация вижте Избиране на настройка за чувствителност на вградените микрофони (Built-In Mic Sensitivity).
Low (Music)] от меню HOME, за да намали изкривяването за следващия запис. За повече информация вижте Избиране на настройка за чувствителност на вградените микрофони (Built-In Mic Sensitivity).
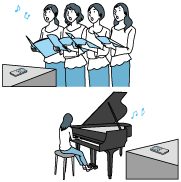
Записване на музикално изпълнение със силна музика
Поставете вашия цифров диктофон на разстояние 1 до 2 метра от изпълнителите.
За записване на силно музикално изпълнение е подходящо да изберете [Loud Music] или [Auto Music Rec] от функцията Scene Select.
Забележка
- Ако аудиото на записания файл е изкривено, поставете цифровия диктофон на по-голямо разстояние, за да запише изпълненията.
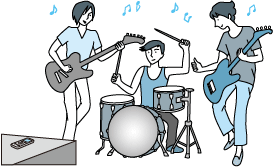
Съвет
-
[Auto Music Rec] е специализирана за запис на музика, като пеене и музикални инструменти. Тя определя нивото на запис и настройва записа за да бъде по-лесен за слушане. Тъй като тихите звуци се настройват в определена степен да бъдат по-силни, а силните звуци се настройват да не предизвикат изкривявания, записите понякога се компресират, поради вариации в действителните звуци.
Ако искате да записвате вариации в звука, без да го компресирате твърде много, препоръчваме [Soft Music]. За групи и силни звуци препоръчваме [Loud Music].
-
Изкривявания могат да бъдат предизвикани от внезапни, силни звуци, като внезапен смях или кихане, по време на тихи разговори.
Съдържанието на помощното ръководство може да бъде променяно без предупреждение поради осъвременяване на продуктовите спецификации.