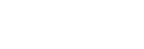더 나은 녹음을 위한 조언
회의에서 녹음하기
회의의 발언자 근처에 IC 레코더를 둡니다.
Wide 설정은 누가 어디서 말하는지 더 쉽게 이해할 수 있도록 해줍니다.
손수건과 같은 부드러운 천 위에 IC 레코더를 두면 잡음(책상의 진동 등)를 줄일 수 있습니다.
회의를 녹음하기 위해서는 Scene Select 기능의 [Auto Voice Rec] 또는 [Meeting]을 선택하는 것이 적합합니다.

강의/프레젠테이션 녹음하기
내장 마이크로폰이 강의/프레젠테이션 방향을 가리키도록 IC 레코더를 두십시오.
Focused 설정은 마이크가 향하는 방향으로 사운드를 쉽게 녹음할 수 있도록 해줍니다.
강의/프레젠테이션을 녹음하기 위해서는 Scene Select 기능의 [Lecture]를 선택하는 것이 적합합니다.
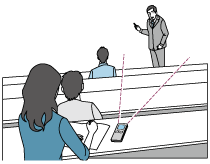
음성 메모 녹음하기
내장 마이크로폰에 말을 할 때에는 내장 마이크로폰이 숨소리를 픽업하지 않도록 입에서 IC 레코더가 살짝 떨어지도록 잡아 주십시오.
음성 메모를 녹음하기 위해서는 Scene Select 기능의 [Auto Voice Rec] 또는 [Voice Notes]를 선택하는 것이 적합합니다.
참고 사항
- IC 레코더를 잡고 있는 동안에는 내장 마이크로폰이 바스락거리는 잡음을 픽업하지 않도록 하십시오.

인터뷰 녹음하기
내장 마이크로폰이 인터뷰 대상자 방향을 가리키도록 IC 레코더를 두십시오.
인터뷰를 녹음하기 위해서는 Scene Select 기능의 [Auto Voice Rec] 또는 [Interview]를 선택하는 것이 적합합니다.
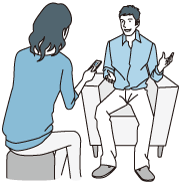
감미로운 음악 공연 녹음하기
악기 근처에 IC 레코더를 두면 실감나는 스테레오 사운드를 녹음할 수 있습니다. 그렇지만, 예를 들어 피아노 공연을 녹음하기 위해서 피아노 위에 IC 레코더를 두면 공연과 함께 피아노의 진동 잡음도 녹음합니다. 바람직하지 않은 잡음을 녹음하는 것을 피하기 위해 IC 레코더는 피아노 옆에 두십시오.
Sound Organizer 2로 녹음한 음악 공연 파일을 사용해서 자신의 음악 CD도 만들 수 있습니다. 자세한 내용은 Sound Organizer 2 (Windows에만 해당)로 할 수 있는 것을 참조하십시오.
감미로운 음악 공연을 녹음하기 위해서는 Scene Select 기능의 [Soft Music] 또는 [Auto Music Rec]를 선택하는 것이 적합합니다.
녹음된 파일의 오디오가 왜곡되면 HOME 메뉴에서 [ Settings] - [Recording Settings] - [Built-In Mic Sensitivity] - [For Music] - [
Settings] - [Recording Settings] - [Built-In Mic Sensitivity] - [For Music] - [ Low (Music)]를 선택해서 그 다음 녹음에 대한 왜곡을 줄일 수 있습니다. 자세한 내용은 내장 마이크로폰의 감도 레벨 선택하기(Built-In Mic Sensitivity)를 참조하십시오.
Low (Music)]를 선택해서 그 다음 녹음에 대한 왜곡을 줄일 수 있습니다. 자세한 내용은 내장 마이크로폰의 감도 레벨 선택하기(Built-In Mic Sensitivity)를 참조하십시오.
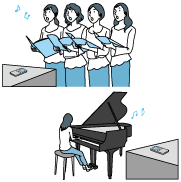
시끄러운 음악 공연 녹음하기
공연자로부터 1~2미터 떨어진 곳에 IC 레코더를 두십시오.
시끄러운 음악 공연을 녹음하기 위해서는 Scene Select 기능의 [Loud Music] 또는 [Auto Music Rec]를 선택하는 것이 적합합니다.
참고 사항
- 녹음된 파일의 오디오가 왜곡되면 IC 레코더를 더 떨어지도록 해서 공연을 녹음합니다.
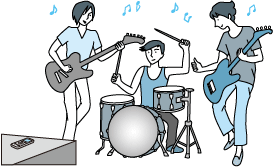
힌트
-
[Auto Music Rec]는 노래 및 악기와 같은 음악 녹음에 특화되어 녹음 레벨을 결정하고 녹음을 보다 쉽게 들을 수 있도록 조정합니다. 조용한 사운드는 어느 정도 크게 조정되고 큰 사운드는 왜곡되지 않도록 조정되므로 실제 사운드의 변화로 인해 녹음이 압축되는 경우가 있습니다.
사운드를 너무 압축하지 않고 사운드의 변형을 녹음하려면 [Soft Music]을 권장합니다. 밴드 및 큰 사운드를 위해서는 [Loud Music]을 권장합니다.
-
조용한 대화 중에 갑자기 웃거나 재채기 하는 등 갑자기 큰 잡음로 인해 왜곡이 발생할 수 있습니다.
도움말 안내의 내용은 제품의 사양 업데이트로 인해 사전 통지없이 변경될 수 있습니다.