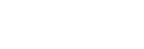Подсказки для повышения качества записи
Запись на совещании
Расположите цифровой диктофон поближе к докладчикам совещания.
Настройка Wide позволяет легче понять, где находятся говорящие люди.
Шум (вибрации от стола и т.п.) можно уменьшить, расположив цифровой диктофон на мягкой ткани, например на платке.
Для записи совещания можно выбрать [Auto Voice Rec] или [Meeting] функции Scene Select.

Запись лекции/презентации
Расположите цифровой диктофон таким образом, чтобы его встроенные микрофоны были направлены в сторону лектора/докладчика.
Настройка Focused облегчает запись звука в том направлении, куда направлен микрофон.
Для записи лекции/презентации можно выбрать [Lecture] функции Scene Select.
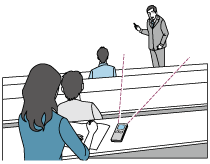
Запись голосовой памятки
При диктовке во встроенные микрофоны держите цифровой диктофон немного сбоку от рта, чтобы встроенные микрофоны не улавливали шумы дыхания.
Для записи голосовой памятки можно выбрать [Auto Voice Rec] или [Voice Notes] функции Scene Select.
Примечание
- Удерживая цифровой диктофон, убедитесь, что встроенные микрофоны не улавливают шуршащие шумы.

Запись интервью
Расположите цифровой диктофон таким образом, чтобы встроенные микрофоны были направлены в сторону интервьюируемого.
Для записи интервью можно выбрать [Auto Voice Rec] или [Interview] функции Scene Select.

Запись тихого музыкального исполнения
С помощью цифрового диктофона можно записать стереозвук с эффектом присутствия, расположив его вблизи музыкальных инструментов. Однако, если вы расположите цифровой диктофон, например, на фортепиано для записи исполнения на фортепиано, помимо исполнения он также запишет шум вибрации от фортепиано. Обязательно расположите цифровой диктофон рядом с фортепиано, чтобы избежать записи нежелательного шума.
С помощью Sound Organizer 2 вы также можете использовать файлы с записанным музыкальным исполнением для создания своего собственного музыкального компакт-диска. Для получения дополнительной информации см. Действия, которые вы можете выполнить с помощью Sound Organizer 2 (только для Windows).
Для записи тихого музыкального исполнения можно выбрать [Soft Music] или [Auto Music Rec] функции Scene Select.
В случае искажения звука записанного файла вы можете выбрать [ Settings] - [Recording Settings] - [Built-In Mic Sensitivity] - [For Music] - [
Settings] - [Recording Settings] - [Built-In Mic Sensitivity] - [For Music] - [ Low (Music)] в меню HOME для уменьшения искажения во время следующей записи. Для получения дополнительной информации см. Выбор уровня чувствительности встроенных микрофонов (Built-In Mic Sensitivity).
Low (Music)] в меню HOME для уменьшения искажения во время следующей записи. Для получения дополнительной информации см. Выбор уровня чувствительности встроенных микрофонов (Built-In Mic Sensitivity).
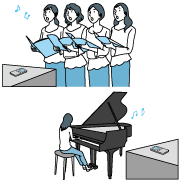
Запись громкого музыкального исполнения
Расположите цифровой диктофон на расстоянии от 1 до 2 метров от исполнителей.
Для записи громкого музыкального исполнения можно выбрать [Loud Music] или [Auto Music Rec] функции Scene Select.
Примечание
- В случае искажения звука записанного файла для записи исполнения расположите цифровой диктофон подальше.
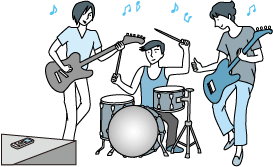
Совет
-
[Auto Music Rec] специально предназначено для записи музыки, например пения и музыкальных инструментов, для определения уровня записи и настройки записи таким образом, чтобы ее было легче слушать. Поскольку тихие звуки регулируются таким образом, чтобы быть громче на определенную степень, а громкие звуки регулируются таким образом, чтобы не вызывать искажений, иногда происходит компрессия записей из-за изменений в реальных звуках.
Если вы хотите записать изменения в звуке без сильной компрессии звука, рекомендуется [Soft Music]. Для записи музыкальных групп и громких звуков рекомендуется [Loud Music].
-
Искажение может быть вызвано внезапными громкими шумами, например внезапным смехом или чиханьем во время тихих разговоров.
По мере обновления характеристик продукта в данное Справочное руководство могут без предупреждения вноситься изменения.