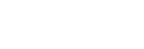連接已配對的電腦(Windows 10)
開始操作前,請確定以下事項:
- 視使用的電腦而定,可能需要開啟內建的Bluetooth適配器。如果您不知道如何開啟Bluetooth適配器或不確定電腦是否有內建的Bluetooth適配器,請參閱電腦隨附的使用說明書。
-
如果電腦處於待機(睡眠)或休眠模式,會將電腦喚醒。
-
開啟耳機電源。
按住
 (電源)按鈕約2秒。
(電源)按鈕約2秒。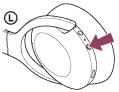
您會聽到語音提示說出“Power on”(電源開啟)。在您將手指從按鈕鬆開後,確認指示燈(藍色)繼續閃爍。
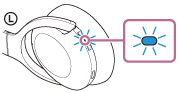
如果它已自動連接上次連接的裝置,您會聽到語音提示說出“Bluetooth connected”(Bluetooth已連線)。
檢查電腦上的連線狀態。若未連線,請進行步驟3。
-
使用電腦選擇耳機。
- 在Windows工具列的揚聲器圖示上按一下右鍵,然後按一下[Playback devices]。
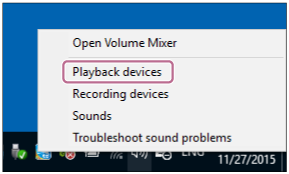
- 在[WH-H910N (h.ear)]上按一下右鍵。
若[Sound]畫面上未顯示[WH-H910N (h.ear)],請在[Sound]畫面上按一下右鍵,然後選擇[Show Disconnected Devices]。
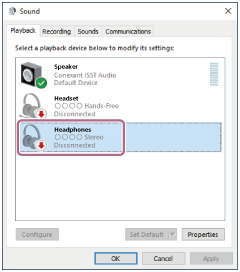
- 從顯示的選單中選擇[Connect]。
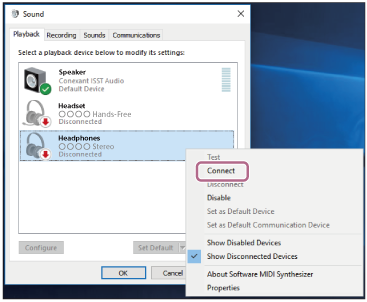
連線已建立。您會聽到語音提示說出“Bluetooth connected”(Bluetooth已連線)。
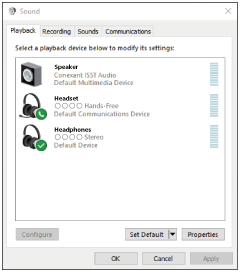
- 在Windows工具列的揚聲器圖示上按一下右鍵,然後按一下[Playback devices]。
提示
- 以上操作為範例。如需詳細資料,請參閱電腦隨附的使用說明書。
注意
- 連接時,連接的裝置上可能會顯示[WH-H910N (h.ear)]或[LE_WH-H910N (h.ear)],或兩者都會顯示。顯示兩者或[WH-H910N (h.ear)]時,選擇[WH-H910N (h.ear)];顯示[LE_WH-H910N (h.ear)]時,選擇[LE_WH-H910N (h.ear)]。
- 如果音樂播放的聲音品質較低,檢查是否在電腦設定中啟用支援音樂播放連線的A2DP功能。如需詳細資料,請參閱電腦隨附的使用說明書。
- 如果將上次連接的Bluetooth裝置放在耳機附近,只要開啟耳機電源,耳機與裝置即可以自動連線。在此情況下,請關閉上次連接的裝置的Bluetooth功能或關閉電源。
- 如果無法將電腦連接到耳機,請刪除電腦的耳機配對資訊,然後再次執行配對。有關如何在電腦上進行建立的資訊,請參閱電腦隨附的使用說明書。