Brug af skærmtilstanden i appen Ekstern skærm
Skærmtilstanden i appen Ekstern skærm kan hjælpe dig i følgende situationer:
- Udnyt fordelen ved HD-skærmen på din enhed ved at bruge den som en kameraskærm.
- Sørg for, at dit motiv er i fokus, ved at samle eller sprede fingrene på skærmen af din enhed for at zoome ind eller ud.
- Find den bedste belysning til overvågning i flere forskellige optagemiljøer ved hjælp af funktionen til justering af lysstyrke.
- Du kan kontrollere eksponering og fokus i inputvideoen ved at vise oplysninger om bølgeform, falsk farve, Zebra og Maksimum.
Når du bruger appen Ekstern skærm, skal du tilslutte et kamera, der understøtter HDMI-udgang eller USB Video Class (UVC)-udgang, til din enhed.
Bemærk!
- Indstillinger i skærmtilstanden, f.eks. lysstyrkeniveauet og skærmretningen, er kun til overvågning af videoer, der bliver optaget, og reflekteres ikke i den livestreamede video.
- Videoer vises i et begrænset omfang på din enhed, uanset indgangsområdet fra det tilsluttede kamera. Luminansen og farven på den video, der vises på din enhed, er muligvis anderledes end den oprindelige video, afhængigt af den indsendte video og dens videoformat.
Tip!
- Når der indsendes 4K-video fra det tilsluttede kamera, er billedhastigheden begrænset til 30 fps via et USB-kabel og 60 fps via et HDMI-kabel.
- Hvis forbindelsen til det tilsluttede kamera er ustabil, kan du prøve at bruge en billedhastighed på 30 fps. Tap på
 (Ikon for Indstillinger) > [Skærmindstillinger] > [Billedhastighed].
(Ikon for Indstillinger) > [Skærmindstillinger] > [Billedhastighed].
Oversigt over skærmtilstanden i appen Ekstern skærm
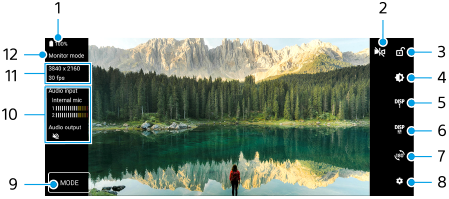
-
Batteristatus
-
Tap for at skifte til tilstanden Spejlvend.
Videoer streames i den normale visning, selv i tilstanden Spejlvend.
-
Tap for at låse skærmen og forhindre utilsigtede handlinger.
-
Tap for at justere lysstyrkeniveauet med skyderen.
-
Tap for at vælge visningen af indstillinger for optagehjælp mellem DISP1, DISP2 og OFF.
Du kan indstille ofte anvendte kombinationer af indstillinger for optagehjælp som DISP1 eller DISP2 ved at tappe på
 (Vis ikon for indstillinger af optagehjælp).
(Vis ikon for indstillinger af optagehjælp). -
Tap for at angive indstillingerne for optagehjælp for henholdsvis DISP1 og DISP2.
Tap på fanen DISP1 eller DISP2 i den menu, der åbnes, og tap derefter på hver enkelt kontakt for at få vist eller skjule indstillinger.
Tap på
 (Ikon for Rediger) for at angive detaljer.
(Ikon for Rediger) for at angive detaljer.
- [Gitterlinjer]: Vælg en gitterlinjetype.
- [Billedlinjer]: Vælg mellem forskellige højde-bredde-forhold.
- [Bølgeform]: Vælg blandt forskellige typer bølgeformer.
- [Falsk farve]: Tilpas falske farver og deres intervaller ved at tappe på
 (Ikon for Indstillinger). Du kan tilpasse op til 3 indstillinger.
(Ikon for Indstillinger). Du kan tilpasse op til 3 indstillinger. - [Zebra]: Ændr zebraniveauet med skyderen for zebralysstyrke.
- [Maksimum]: Vælg en maksimumfarve og et maksimumniveau.
-
Tap for at dreje skærmen 180 grader.
-
Tap for at justere mere detaljerede indstillinger.
-
Tap for at vælge [Skærmtilstand] eller [Streamingtilstand].
-
Lydstatus
-
Videoformat/billedhastighed
-
Valgt tilstand
Sådan zoomer du ind eller ud på skærmen
Saml eller spred fingrene på skærmen.
Du kan tilpasse zoomfunktionen. Tap på  (Ikon for Indstillinger) > [Skærmindstillinger], og juster derefter indstillingerne i kategorien [Zoom].
(Ikon for Indstillinger) > [Skærmindstillinger], og juster derefter indstillingerne i kategorien [Zoom].
