Uso del modo de monitor en la aplicación Monitor externo
El modo de monitor en la aplicación de monitor externo puede serle útil en las siguientes situaciones:
- Aprovechar la pantalla de alta definición de su dispositivo usándola como monitor de la cámara.
- Garantizar que el objeto esté enfocado juntando o separando dos dedos sobre la pantalla de su dispositivo para acercar o alejar la imagen.
- Encontrar la mejor iluminación en diferentes entornos de grabación usando la función de ajuste de brillo.
- Puede comprobar la exposición y el enfoque del vídeo de entrada al mostrar la información de forma de onda, falso color, cebra y resalte.
- Puede grabar el vídeo que supervisa en su dispositivo y usarlo como copia de seguridad si es necesario.
Cuando utilice la aplicación de monitor externo, conecte una cámara que admita salida HDMI o salida USB Video Class (UVC) a su dispositivo.
Nota
- Los ajustes en el modo monitor, tales como el nivel de brillo y la orientación de la pantalla, solo sirven para monitorizar los vídeos que se estén haciendo y no afectan al vídeo transmitido en directo.
- Los vídeos se mostrarán en un rango limitado en su dispositivo, independientemente del rango de entrada de la cámara conectada. La luminancia y el color del vídeo visualizado en su dispositivo pueden ser diferentes del vídeo original dependiendo del vídeo de entrada y de su formato de vídeo.
Sugerencia
- Cuando la entrada de vídeo 4K se produce desde la cámara conectada, la frecuencia de fotogramas se limita a 30 fps a través de un cable USB y a 60 fps a través de un cable HDMI.
- Si la conexión con la cámara conectada es inestable, intente utilizar una frecuencia de fotogramas de 30 fps. Puntee
 (Icono de ajustes) > [Ajustes del monitor] > [Velocidad de fotogramas].
(Icono de ajustes) > [Ajustes del monitor] > [Velocidad de fotogramas].
Descripción general del modo de monitor en la aplicación de monitor externo
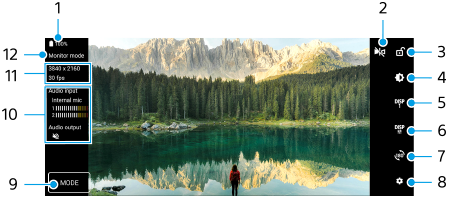
-
Estado de la batería
-
Puntee para cambiar al modo de reflejo.
Los vídeos se transmiten en directo en la vista normal incluso en el modo de reflejo.
-
Puntee para bloquear la pantalla y evitar operaciones accidentales.
-
Puntee para ajustar el nivel de brillo con el control deslizante.
-
Puntee para seleccionar la pantalla de la opción de asistencia de toma de imagen entre DISP1, DISP2 y OFF.
Puede establecer combinaciones utilizadas con frecuencia de las opciones de asistencia a la toma como DISP1 o DISP2 punteando
 (Icono de mostrar opciones de asistencia de toma).
(Icono de mostrar opciones de asistencia de toma). -
Puntee para ajustar las opciones de asistencia a la toma de imagen para DISP1 y DISP2, respectivamente.
Puntee la pestaña DISP1 o DISP2 en el menú que se abre y, a continuación, puntee cada interruptor para mostrar u ocultar las opciones.
Para ajustar los detalles, puntee
 (Icono de editar).
(Icono de editar).
- [Líneas de cuadrícula]: Seleccione un tipo de línea de cuadrícula.
- [Líneas de marco]: Seleccione entre distintas relaciones de aspecto.
- [Forma de onda]: Seleccione entre varios estilos de forma de onda.
- [Falso color]: Personalice colores falsos y sus rangos punteando
 (Icono de ajustes). Puede personalizar hasta 3 ajustes.
(Icono de ajustes). Puede personalizar hasta 3 ajustes. - [Cebra]: Cambie el nivel de cebra con el control deslizante del brillo de cebra.
- [Resalte]: Seleccione un color y nivel de resalte.
-
Puntee para girar la pantalla 180 grados.
-
Puntee para configurar ajustes más detallados.
-
Puntee para empezar o detener la grabación.
-
Puntee para seleccionar [Modo de monitor] o [Modo de transmisión].
-
Puntee la miniatura para ver, compartir o editar los vídeos grabados.
-
Estado del audio
-
Formato de vídeo/Vel. fotogramas/Tiempo grabable restante
-
Modo seleccionado
Cómo acercar o alejar la pantalla con el zoom
Junte o separe los dedos sobre la pantalla.
Puede personalizar la función de zoom. Puntee  (Icono de ajustes) > [Ajustes del monitor] y, a continuación, haga los ajustes en la categoría [Zoom].
(Icono de ajustes) > [Ajustes del monitor] y, a continuación, haga los ajustes en la categoría [Zoom].
