De monitormodus in de app Extern beeldscherm gebruiken
De monitormodus in de app Extern beeldscherm kan u helpen in de volgende situaties:
- Maak gebruik van het hd-scherm van uw apparaat door dit als camerabeeldscherm te gebruiken.
- Zorg dat wordt scherpgesteld op het onderwerp door op het scherm van uw apparaat uw vingers te spreiden of samen te knijpen om in of uit te zoomen.
- Zoek in verschillende opnamesituaties de beste belichting met behulp van de functie Helderheid aanpassen.
- U kunt de belichting en het scherpstellen van de invoervideo controleren door informatie over golfvorm, valse kleuren, zebra's en reliëf weer te geven.
- U kunt de video die u bekijkt op uw apparaat opnemen en indien nodig als back-up gebruiken.
Als u de app Extern beeldscherm gebruikt, sluit u een camera aan die HDMI-uitvoer of USB Video Class (UVC)-uitvoer naar uw apparaat ondersteunt.
Opmerking
- Instellingen in de monitormodus, zoals het helderheidsniveau en de oriëntatie van het scherm, zijn alleen voor het monitoren van video's die worden opgenomen en worden niet toegepast op de gelivestreamde video.
- Video's worden slechts in een beperkt bereik weergegeven op uw apparaat, ongeacht het invoerbereik van de aangesloten camera. De helderheid en kleur van de video die op het apparaat wordt weergegeven, kunnen verschillen van de originele video, afhankelijk van de ingevoerde video en het videoformaat.
Hint
- Wanneer 4K-video wordt ingevoerd vanaf de aangesloten camera, is de beeldfrequentie beperkt tot 30 fps via een USB-kabel en 60 fps via een HDMI-kabel.
- Als de verbinding met de aangesloten camera instabiel is, probeer dan een beeldfrequentie van 30 fps te gebruiken. Tik op
 (pictogram Instellingen) > [Monitorinstellingen] > [Framesnelheid].
(pictogram Instellingen) > [Monitorinstellingen] > [Framesnelheid].
Overzicht van de monitormodus in de app Extern beeldscherm
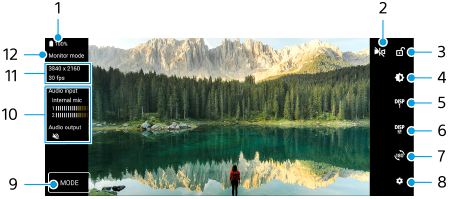
-
Batterijstatus
-
Tik om om te schakelen naar de spiegelmodus.
Video's worden gestreamd in de normale weergave, zelfs in de spiegelmodus.
-
Tik om het scherm te vergrendelen en onbedoelde bediening te voorkomen.
-
Tik om het helderheidsniveau in te stellen met de schuifregelaar.
-
Tik om voor de weergave van de opties voor opnamehulp te kiezen uit DISP1, DISP2 en OFF.
U kunt veelgebruikte combinaties van de opties voor opnamehulp instellen als DISP1 of DISP2 door op
 (pictogram Opties voor opnamehulp weergeven) te tikken.
(pictogram Opties voor opnamehulp weergeven) te tikken. -
Tik om de opties voor de opnamehulp in te stellen voor respectievelijk DISP1 en DISP2.
Tik in het menu dat wordt geopend op het tabblad DISP1 of DISP2, en tik vervolgens op elke schakelaar om opties weer te geven of te verbergen.
Als u details wilt instellen, tikt u op
 (pictogram Bewerken).
(pictogram Bewerken).
- [Rasterlijnen]: Selecteer een type rasterlijn.
- [Kaderlijnen]: Kies uit verschillende beeldverhoudingen.
- [Golfvorm]: Kies uit diverse stijlen voor de golfvorm.
- [Valse kleur]: Pas valse kleuren en het bijbehorende bereik aan door op
 (pictogram Instellingen) te tikken. U kunt maximaal 3 instellingen aanpassen.
(pictogram Instellingen) te tikken. U kunt maximaal 3 instellingen aanpassen. - [Zebra]: Verander het zebraniveau met de zebra-helderheidsschuifregelaar.
- [Reliëf]: Selecteer een reliëfkleur en -niveau.
-
Tik om het scherm 180 graden te roteren.
-
Tik om meer gedetailleerde instellingen te maken.
-
Tik om de opname te starten of te stoppen.
-
Tik om [Monitormodus] of [Streamingmodus] te selecteren.
-
Tik op het miniatuur om de opgenomen video's weer te geven, te delen of te bewerken.
-
Audiostatus
-
Videoformaat/Framesnelheid/Resterende opnametijd
-
Geselecteerde modus
In- of uitzoomen op het scherm
Spreid twee vingers op het scherm of knijp ze samen.
U kunt de zoomfunctie aanpassen. Tik op  (pictogram Instellingen) > [Monitorinstellingen] en pas vervolgens de instellingen aan in de categorie [Zoom].
(pictogram Instellingen) > [Monitorinstellingen] en pas vervolgens de instellingen aan in de categorie [Zoom].
