Startskjerm
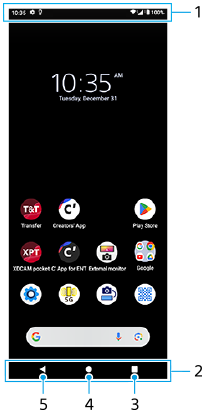
-
Statuslinje
-
Navigeringslinje
-
Oversiktsknapp
Trykk for å finne alle åpne apper.
- Hvis du vil åpne en annen app, trykker du på oversiktsknappen, sveiper til venstre eller høyre for å velge appen du vil åpne, og deretter trykker du på appen.
- Hvis du vil lukke en app, trykker du på oversiktsknappen, sveiper til venstre eller høyre for å velge appen du vil lukke, og sveiper deretter opp på appen.
- Du kan ta et skjermbilde ved å trykke på [Skjermdump].
-
Hjem-knapp
Trykk for å avslutte en app og gå tilbake til startskjermen.
-
Tilbake-knapp
Trykk for å gå tilbake til forrige skjermbilde i appen eller lukke appen.
Hint
- Hvis de 3 knappene for Hjem, Tilbake og Oversikt ikke vises nederst i skjermbildet, finner og trykker du på [Innstillinger] > [System] > [Bevegelser] > [Systemnavigasjon] > [Navigasjon med tre knapper].
- Når enhetens retning og retningen på den viste skjermen er forskjellig, vises
 (Roter-ikon) i navigeringslinjen. Du kan rotere det viste skjermbildet ved å trykke på
(Roter-ikon) i navigeringslinjen. Du kan rotere det viste skjermbildet ved å trykke på  (Roter-ikon). Ved å bruke [Rotér skjermen automatisk]-funksjonen kan du angi at skjermen skal roteres automatisk i henhold til hvordan du holder enheten. Finn og trykk på [Innstillinger] > [Skjerm], og trykk deretter på [Rotér skjermen automatisk]-bryteren for å aktivere funksjonen.
(Roter-ikon). Ved å bruke [Rotér skjermen automatisk]-funksjonen kan du angi at skjermen skal roteres automatisk i henhold til hvordan du holder enheten. Finn og trykk på [Innstillinger] > [Skjerm], og trykk deretter på [Rotér skjermen automatisk]-bryteren for å aktivere funksjonen.
Slik åpner du Hurtiginnstillinger-panelet
- Sveip ned to ganger fra toppen av skjermen.

Slik åpner du appskuffen
- Sveip opp fra nederst på skjermen til øverst.
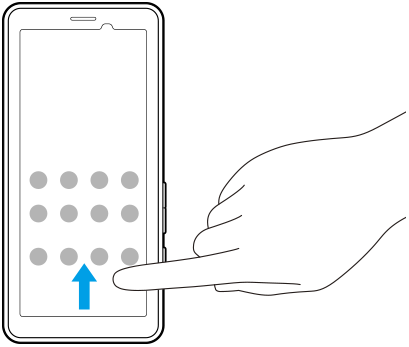
Slik endrer du bakgrunnsbildet
Du kan endre bakgrunnsbildet til et forhåndsinnstilt bilde eller favorittbildet ditt.
- Berør og hold nede et tomt felt på startskjermen, og trykk deretter på [Bakgrunn og stil] > [Endre bakgrunn].
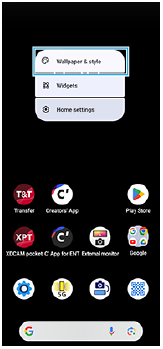
Hint
- Du kan endre fremhevingsfargen for systemet for å matche med bakgrunnsbildet som er valgt. Du kan velge ønskede farger eller innstillinger på innstillingsskjermbildet for [Bakgrunn og stil].
- Hvis du vil legge til en modul på startskjermen, berører du og holder nede et tomt område på startskjermen, og deretter trykker du på [Moduler].
TP1001471988
