Bruke skjermmodusen i Ekstern skjerm appen
Skjermmodus i Ekstern skjerm-appen kan hjelpe deg i følgende situasjoner:
- Utnytte den store høyoppløste skjermen på enheten ved å bruke den som en kameraskjerm.
- Få motivet i fokus ved å klype inn eller ut på skjermen på enheten for å zoome inn eller ut.
- Finne best lys for monitoring i ulike opptaksomgivelser ved å bruke funksjonen for lysstyrkejustering.
- Du kan sjekke eksponeringen og fokuset til videoen ved å vise bølgeform, falsk farge, sebra og informasjon om fremheving.
Når du bruker appen for ekstern skjerm, må du koble til et kamera som støtter HDMI-utgang eller USB Video Class (UVC)-utgang til enheten.
Merknad
- Innstillinger i skjermmodus, som for eksempel lysstyrkenivå og orientering av skjermen, er bare for monitoring av videoer som spilles inn, og gjenspeiles ikke i den livestrømmede videoen.
- Videoer vises i begrenset område på enheten din uavhengig av inndataområdet fra det tilkoblede kameraet. Luminansen og fargen på videoen som vises på enheten din, kan være forskjellig fra den opprinnelige videoen, avhengig av inngangsvideoen og videoformatet.
Hint
- Når 4K-video sendes fra det tilkoblede kameraet, er bildefrekvensen begrenset til 30 fps via en USB-kabel og 60 fps via en HDMI-kabel.
- Hvis tilkoblingen til det tilkoblede kameraet er ustabil, kan du prøve å bruke en bildefrekvens på 30 fps. Trykk på
 (Innstillinger-ikon) > [Skjerminnstillinger] > [Bildefrekvens].
(Innstillinger-ikon) > [Skjerminnstillinger] > [Bildefrekvens].
Oversikt over skjermmodusen i den eksterne skjerm-appen
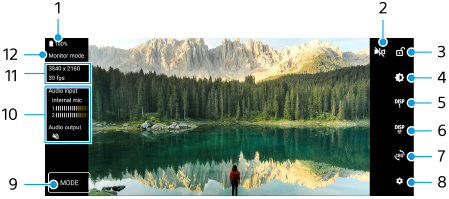
-
Batteristatus
-
Trykk for å bytte til speilmodus.
Videoer strømmes i normal visning, selv i speilmodus.
-
Trykk for å låse skjermen og forhindre utilsiktet betjening.
-
Trykk for å justere lysstyrkenivået med glidebryteren.
-
Trykk for å velge alternativ for visningen av opptakshjelp blant DISP1, DISP2 og OFF.
Du kan angi ofte brukte kombinasjoner av alternativer for opptakshjelp som DISP1 eller DISP2 ved å trykke på
 (Ikon for å vise alternativer for opptaksassistent).
(Ikon for å vise alternativer for opptaksassistent). -
Trykk for å stille inn alternativene for opptakshjelp for henholdsvis DISP1 og DISP2.
Trykk på fanen DISP1 eller DISP2 i menyen som åpnes, og trykk deretter på hver bryter for å vise eller skjule alternativene.
Trykk på
 (Rediger-ikon) for å angi detaljer.
(Rediger-ikon) for å angi detaljer.
- [Rutenettlinjer]: Velg en type rutenettlinje.
- [Rammelinjer]: Velg mellom ulike sideforhold.
- [Bølgeform]: Velg blant ulike bølgeformstiler.
- [Falsk farge]: Du kan tilpasse falske farger og områder ved å trykke på
 (Innstillinger-ikon). Du kan tilpasse opptil 3 innstillinger.
(Innstillinger-ikon). Du kan tilpasse opptil 3 innstillinger. - [Sebra]: Endra zebra-nivået med glidebryteren for zebra-lysstyrke.
- [Fremheving]: Velg en fremhevingsfarge og et fremhevingsnivå.
-
Trykk for å rotere skjermen 180 grader.
-
Trykk for å justere mer detaljerte innstillinger.
-
Trykk for å velge [Skjermmodus] eller [Strømmemodus].
-
Lydstatus
-
Videoformat/bildefrekvens
-
Valgt modus
Slik zoomer du inn eller ut på skjermen
Knip fingrene sammen eller fra hverandre på skjermen.
Du kan tilpasse zoomefunksjonen. Trykk på  (Innstillinger-ikon) > [Skjerminnstillinger], og juster deretter innstillingene i [Zoom]-kategorien.
(Innstillinger-ikon) > [Skjerminnstillinger], og juster deretter innstillingene i [Zoom]-kategorien.
