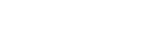Χρήση της λειτουργίας διαίρεσης οθόνης
Η λειτουργία διαίρεσης οθόνης σάς επιτρέπει να προβάλετε δύο εφαρμογές ταυτόχρονα, όπως όταν θέλετε να προβάλετε ταυτόχρονα τις φωτογραφίες σας και το Calendar.
- Πατήστε
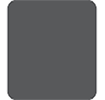 (Κουμπί επισκόπησης) στη γραμμή πλοήγησης.
(Κουμπί επισκόπησης) στη γραμμή πλοήγησης.
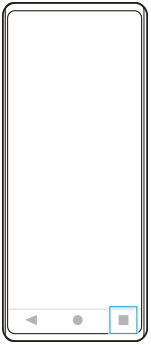
- Πατήστε [Διακόπτης Πολλαπλών παραθύρων].
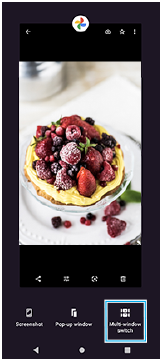
- Σαρώστε προς τα αριστερά ή προς τα δεξιά για να επιλέξετε τις εφαρμογές που θέλετε και, στη συνέχεια, πατήστε [Ολοκληρώθηκε].
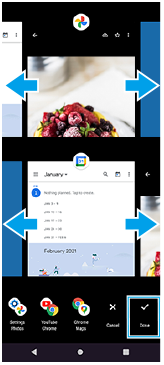
Επισκόπηση διαχωρισμού οθόνης
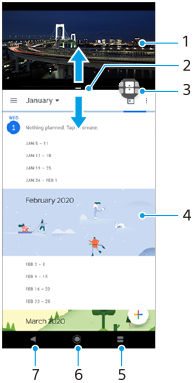
- Εφαρμογή 1
- Περίγραμμα διαχωρισμού οθόνης – Σύρετε για να αλλάξετε το μέγεθος των παραθύρων
- Εικονίδιο διακόπτη πολλαπλών παραθύρων – Πατήστε
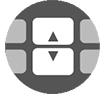 (Εικονίδιο διακόπτη πολλαπλών παραθύρων) για να επιλέξετε εφαρμογές. Εμφανίζεται το
(Εικονίδιο διακόπτη πολλαπλών παραθύρων) για να επιλέξετε εφαρμογές. Εμφανίζεται το 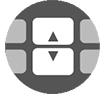 (Εικονίδιο διακόπτη πολλαπλών παραθύρων) όταν σύρετε το περίγραμμα της οθόνης διαίρεσης.
(Εικονίδιο διακόπτη πολλαπλών παραθύρων) όταν σύρετε το περίγραμμα της οθόνης διαίρεσης. - Εφαρμογή 2
- Κουμπί επισκόπησης – Επιλέξτε μια εφαρμογή που χρησιμοποιήθηκε πρόσφατα για το κάτω παράθυρο
- Κουμπί αρχικής οθόνης – Επιστρέψτε στην αρχική οθόνη
- Κουμπί επιστροφής – Επιστρέψτε στην προηγούμενη οθόνη μιας εφαρμογής ή κλείστε την εφαρμογή
Σημείωση
- Η λειτουργία διαχωρισμού οθόνης δεν υποστηρίζεται από όλες τις εφαρμογές.
Για να αλλάξετε το μέγεθος των παραθύρων διαχωρισμού οθόνης
- Σύρετε το περιθώριο διαχωρισμού οθόνης στο κέντρο.
Για να εξέλθετε από τη λειτουργία διαχωρισμού οθόνης
- Σύρετε το περιθώριο διαχωρισμού οθόνης στο πάνω ή κάτω μέρος της οθόνης.