Pop op-vinduestilstand
Du kan få vist en anden app i et lille vindue, der er overlejret oven på en app, der kører i fuldskærmstilstand. Du kan også få vist en tredje app i pop op-vinduet, mens du får vist to apps ved hjælp af tilstanden for delt skærm.
-
Tap på
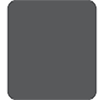 (Knappen Oversigt) på navigationslinjen.
(Knappen Oversigt) på navigationslinjen.
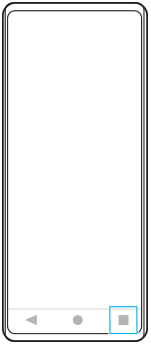
-
Stryg til venstre eller højre for at vælge den app, du vil have vist i et lille vindue, og tap derefter på [Pop op-vindue].
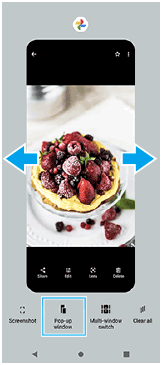
-
Stryg til venstre eller højre for at vælge den app, som du vil have vist på hele skærmen, og tap derefter på den.
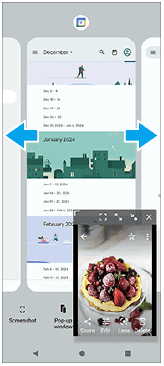
Oversigt over pop op-vindue
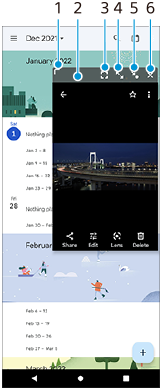
-
Træk for at ændre størrelsen på vinduet.
-
Træk for at flytte vinduet.
-
Tap for at få vist appen i fuldskærmstilstand.
Pop op-vinduestilstanden lukker, og appen vises i fuldskærmtilstanden.
-
Tap for at maksimere vinduet.
Hvis du returnere vinduet til dets tidligere størrelse, skal du tappe på
 (Vend tilbage til forrige størrelse-ikon), mens vinduet er maksimeret.
(Vend tilbage til forrige størrelse-ikon), mens vinduet er maksimeret. -
Tap for at ikonisere vinduet.
Vinduet vises som et appikon. Tap på ikonet for at returnere den ikoniserede app til dens forrige vinduesvisning.
Du kan trække i og flytte den ikoniserede app. Hvis du trækker den ikoniserede app til
 (Lukkeikon), lukker vinduet.
(Lukkeikon), lukker vinduet. -
Tap for at lukke vinduet.
TP1001272690
