Tilstand for delt skærm (Skift i multivindue)
Tilstanden for delt skærm gør det muligt for dig at se to apps på samme tid og bruge dem begge.
Ikke alle apps understøtter tilstanden for delt skærm.
-
Tap på
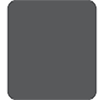 (Knappen Oversigt) på navigationslinjen.
(Knappen Oversigt) på navigationslinjen.
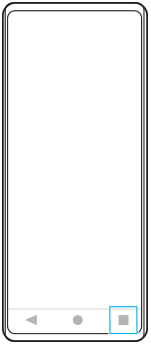
-
Tap på [Skift i multivindue].
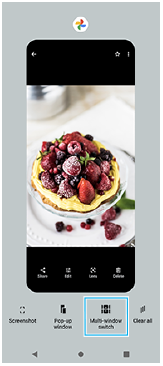
-
Stryg til venstre eller højre for at vælge de ønskede apps, og tap derefter på [Udført].
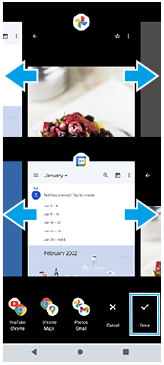
Tip!
- Du kan også vise apps i tilstanden delt skærm ved hjælp af menuen Multivinduestilstand. Du kan få vist menuen Multivinduestilstand ved at udføre følgende handlinger.
- Skyd Side sense-panelet op.
- Tap to gange på Side sense-panelet, eller søg efter og tap på
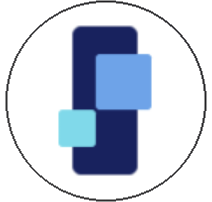 (Vinduesstyringsikon) for at få vist Side sense-menuen, og tap derefter på fanen [21:9 – multivindue] eller stryg til venstre på skærmen.
(Vinduesstyringsikon) for at få vist Side sense-menuen, og tap derefter på fanen [21:9 – multivindue] eller stryg til venstre på skærmen.
Oversigt over delt skærm
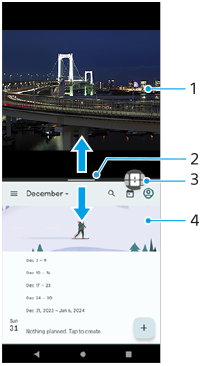
-
App 1
-
Partitionslinje for delt skærm
Træk
 (Bjælke på partitionslinjen) i midten af skærmen opad eller nedad for at ændre størrelsen på vinduerne.
(Bjælke på partitionslinjen) i midten af skærmen opad eller nedad for at ændre størrelsen på vinduerne. -
Skift i multivindue
Tap på
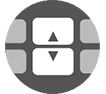 (Ikon for skift i multivindue) for at vælge apps.
(Ikon for skift i multivindue) for at vælge apps. 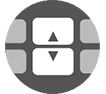 (Ikon for skift i multivindue) vises, når du tapper på
(Ikon for skift i multivindue) vises, når du tapper på  (Bjælke på partitionslinjen) på den delte skærm. Du kan flytte
(Bjælke på partitionslinjen) på den delte skærm. Du kan flytte 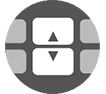 (Ikon for skift i multivindue) ved at trække den til venstre eller højre.
(Ikon for skift i multivindue) ved at trække den til venstre eller højre. -
App 2
Tip!
- Et vindue i tilstanden for delt skærm er delt lodret i den stående retning og vandret i den liggende retning.
- Træk
 (Bjælke på partitionslinjen) til toppen eller bunden af skærmen for at afslutte tilstanden for delt skærm.
(Bjælke på partitionslinjen) til toppen eller bunden af skærmen for at afslutte tilstanden for delt skærm.
Sådan ændrer du, hvilke apps der vises i tilstanden for delt skærm
-
Tap på
 (Bjælke på partitionslinjen) på den delte skærm.
(Bjælke på partitionslinjen) på den delte skærm.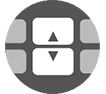 (Ikon for skift i multivindue) vises på partitionslinjen.
(Ikon for skift i multivindue) vises på partitionslinjen. -
Tap på
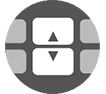 (Ikon for skift i multivindue).
(Ikon for skift i multivindue). -
Stryg til venstre eller højre på de øverste og nederste vinduer for at vælge de apps, du vil skifte til, og tap derefter på [Udført].
Tip!
- Du kan også skifte apps ved at tappe på en af appsene i det par, der vises nederst på skærmen i trin 3.
