Chế độ chia đôi màn hình (Chuyển giữa nhiều cửa sổ)
Chế độ Chia đôi màn hình cho phép bạn xem hai ứng dụng cùng lúc và vận hành từng ứng dụng.
Không phải tất cả các ứng dụng đều hỗ trợ chế độ Chia đôi màn hình.
-
Nhấn
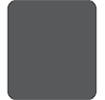 (Nút Tổng quan) trên thanh điều hướng.
(Nút Tổng quan) trên thanh điều hướng.
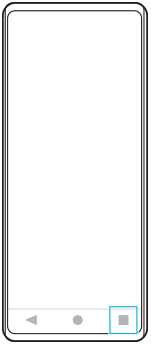
-
Nhấn vào [Chuyển giữa nhiều cửa sổ].
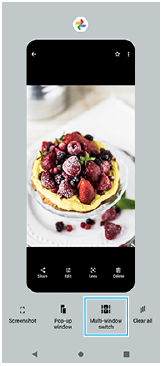
-
Vuốt sang trái hoặc phải để chọn các ứng dụng mong muốn, sau đó nhấn vào [Xong].
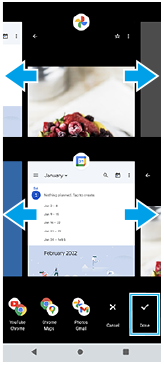
Gợi ý
- Bạn cũng có thể hiển thị các ứng dụng ở chế độ Chia đôi màn hình bằng Trình đơn nhiều cửa sổ. Bạn có thể hiển thị Trình đơn nhiều cửa sổ bằng cách thực hiện các thao tác sau.
- Trượt thanh Cảm biến bên lên.
- Nhấn đúp vào thanh Cảm biến bên hoặc tìm và nhấn vào
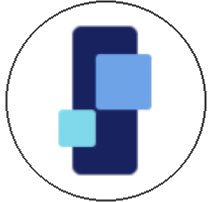 (Biểu tượng C.trình quản lý cửa sổ) để hiển thị menu Cảm biến bên rồi nhấn vào tab [21:9 Nhiều cửa sổ] hoặc vuốt sang trái trên màn hình.
(Biểu tượng C.trình quản lý cửa sổ) để hiển thị menu Cảm biến bên rồi nhấn vào tab [21:9 Nhiều cửa sổ] hoặc vuốt sang trái trên màn hình.
Tổng quan về chia đôi màn hình
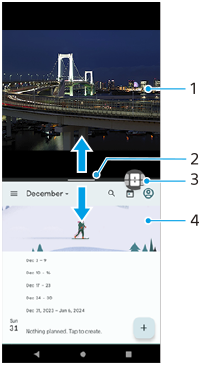
-
Ứng dụng 1
-
Dòng phân vùng của màn hình chia đôi
Kéo
 (Thanh trên dòng phân vùng) ở giữa màn hình lên hoặc xuống để thay đổi kích thước cửa sổ.
(Thanh trên dòng phân vùng) ở giữa màn hình lên hoặc xuống để thay đổi kích thước cửa sổ. -
Chuyển giữa nhiều cửa sổ
Nhấn vào
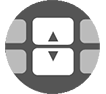 (Biểu tượng Chuyển giữa nhiều cửa sổ) để chọn ứng dụng.
(Biểu tượng Chuyển giữa nhiều cửa sổ) để chọn ứng dụng. 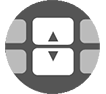 (Biểu tượng Chuyển giữa nhiều cửa sổ) xuất hiện khi bạn nhấn vào
(Biểu tượng Chuyển giữa nhiều cửa sổ) xuất hiện khi bạn nhấn vào  (Thanh trên dòng phân vùng) trên màn hình chia đôi. Bạn có thể di chuyển
(Thanh trên dòng phân vùng) trên màn hình chia đôi. Bạn có thể di chuyển 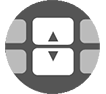 (Biểu tượng Chuyển giữa nhiều cửa sổ) bằng cách kéo nó sang trái hoặc phải.
(Biểu tượng Chuyển giữa nhiều cửa sổ) bằng cách kéo nó sang trái hoặc phải. -
Ứng dụng 2
Gợi ý
- Một cửa sổ ở chế độ Chia đôi màn hình được chia theo chiều dọc theo hướng dọc và theo chiều ngang theo hướng ngang.
- Để thoát khỏi chế độ Chia đôi màn hình, hãy kéo
 (Thanh trên dòng phân vùng) lên đầu hoặc cuối màn hình.
(Thanh trên dòng phân vùng) lên đầu hoặc cuối màn hình.
Để thay đổi các ứng dụng được hiển thị ở chế độ Chia đôi màn hình
-
Nhấn vào
 (Thanh trên dòng phân vùng) trên màn hình chia đôi.
(Thanh trên dòng phân vùng) trên màn hình chia đôi.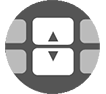 (Biểu tượng Chuyển giữa nhiều cửa sổ) được hiển thị trên dòng phân vùng.
(Biểu tượng Chuyển giữa nhiều cửa sổ) được hiển thị trên dòng phân vùng. -
Nhấn vào
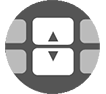 (Biểu tượng Chuyển giữa nhiều cửa sổ).
(Biểu tượng Chuyển giữa nhiều cửa sổ). -
Trên các cửa sổ trên cùng và dưới cùng, vuốt sang trái hoặc phải để chọn ứng dụng mà bạn muốn chuyển sang, sau đó nhấn vào [Xong].
Gợi ý
- Bạn cũng có thể chuyển đổi ứng dụng bằng cách nhấn vào một trong các ứng dụng trong cặp được hiển thị ở cuối màn hình ở bước 3.
