軟體更新至Android 15之後的變更
除了軟體更新至Android 15,現有功能也做了部分變更。下列是在裝置更新到Android 15之後的一些主要變更。
本說明指南並不說明所有Android 15特色與功能。裝置更新至Android 15之後,螢幕設計的部分特色、功能、設定和元素可能與本說明指南的內容有所不同。
私人空間
您可將應用程式保存在應用程式導覽匣內的私人空間中。私人空間是鎖定的,如此一來,您的應用程式和應用程式資料就能保持私密。使用私人空間專屬的Google帳號,可進一步保護您的隱私與安全性。
設定私人空間
-
尋找並輕觸[設定]>[隱私權]>[私人空間]並解鎖螢幕。
若要設定私人空間,您必須事先設定螢幕鎖定。
-
輕觸[設定]並依照螢幕上的指示,設定私人空間的鎖定方法。
使用私人空間
-
輕觸應用程式導覽匣底部的[私人]並解鎖私人空間。
-
輕觸應用程式圖示。
若要變更鎖定方式或時間,或刪除私人空間,請輕觸
 (設定圖示)。
(設定圖示)。
將應用程式新增至私人空間
-
輕觸應用程式導覽匣底部的[私人]並解鎖私人空間。
-
輕觸
 (安裝圖示)並依照螢幕上的指示安裝應用程式。
(安裝圖示)並依照螢幕上的指示安裝應用程式。

注意
- 預設顯示的應用程式在某些國家/地區可能會有所不同,端視您的網路或服務供應商而定。請在您自己的裝置上查看。
[桌布和樣式]設定的新功能和變更
[桌布和樣式]畫面的顯示方法已變更。若要顯示[桌布和樣式]畫面,請執行下列任一操作。
- 尋找並輕觸[設定]>[桌布和樣式]。
- 輕觸並按住主畫面上的空白區域,然後輕觸[桌布和樣式]。
主畫面和鎖定螢幕的新功能和變更如下。
設定主畫面的色彩對比
高色彩對比可讓畫面上的文字、按鈕和圖示更易於檢視。
-
在[桌布和樣式]畫面上,輕觸[主畫面]>[色彩對比]並選取一個選項。
從設定選單設定鎖定螢幕的捷徑圖示
-
尋找並輕觸[設定]>[螢幕]>[螢幕鎖定偏好設定]>[捷徑]。
您也可以透過輕觸[桌布和樣式]畫面上的[捷徑]來設定鎖定螢幕的捷徑圖示。
變更鎖定螢幕上顯示的時鐘的新方法
-
在[桌布和樣式]畫面上,輕觸[螢幕鎖定畫面]。
-
向左或向右滑動預覽影像,或輕觸預覽影像左右顯示的任何時鐘。
您也可以透過尋找並輕觸[設定]>[螢幕]>[螢幕鎖定偏好設定]>[時鐘]來變更鎖定螢幕上顯示的時鐘。

側面感應的全新功能
-
總覽功能已新增至側面感應。
將[側面感應]橫條向螢幕內側輕拂以開啟總覽圖示,如此可讓您快速變更或檢查最常用設定的狀態。

-
您可在[側面感應]橫條上執行的其他手勢,以及您可存取的選單和功能也已變更。
-
向上輕拂[側面感應]橫條以開啟應用程式啟動器目錄,這可讓您開啟應用程式等。您也可以從應用程式啟動器目錄開啟多視窗模式目錄。
-
向下輕拂[側面感應]橫條以返回上一個畫面(返回)。
-
-
主畫面上的
 (視窗管理員圖示)已變更為
(視窗管理員圖示)已變更為 (應用程式啟動器圖示)。
(應用程式啟動器圖示)。
新快速設定面板
快速設定面板的設計已變更,並已新增螢幕截圖工具。
提示
- 如果在快速設定面板中找不到想要的設定,請輕觸
 (編輯圖示)以顯示編輯畫面。您可以新增、移除或重新排列快速設定。
(編輯圖示)以顯示編輯畫面。您可以新增、移除或重新排列快速設定。
從快速設定面板擷取螢幕截圖
-
從螢幕頂端向下滑動兩次。
-
輕觸
 (螢幕擷取畫面)。
(螢幕擷取畫面)。

新彈出視窗
彈出視窗的操作圖示和行為已變更。

-
返回上一個畫面。
-
拖曳以移動視窗。
輕觸兩次以將視窗最大化。再輕觸兩次以返回之前的視窗大小。
-
輕觸以將視窗最小化。
彈出視窗會消失,但並未關閉。
若要再次顯示彈出視窗,輕觸導覽列中的
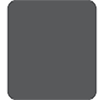 (總覽按鈕),向左或向右滑動以尋找應用程式,然後輕觸它。
(總覽按鈕),向左或向右滑動以尋找應用程式,然後輕觸它。 -
輕觸以全螢幕模式顯示應用程式。
彈出視窗模式將會關閉,然後應用程式會以全螢幕模式顯示。
-
輕觸以關閉視窗。
提示
- 拖曳彈出視窗的任一角,可調整視窗大小。
- 您可以一次顯示兩個或多個彈出視窗。
- 有關彈出視窗的詳細資訊,請尋找並輕觸[設定]>[系統]>[手勢]>[側面感應]>[查閱[側面感應]使用指南]>[關於彈出視窗的更多資訊]。
SIM設定的變更
SIM設定畫面的變更
現在可以在SIM設定畫面上找到SIM和行動數據連線開關等項目。若要顯示SIM設定畫面,請尋找並輕觸[設定]>[網路與網際網路]>[SIM 卡]。
新增或啟用SIM時的設定
當您在一或兩個SIM已啟動的狀態下,新增或啟用SIM時,會出現一個提示您配置SIM的畫面。依照螢幕上的指示操作,並配置SIM。
注意
- 您可以配置多個SIM。不過,一次最多只能使用兩個SIM。
檢視SIM資訊
您可以檢視關於行動網路、您的電話號碼、IMEI和/或EID等資訊。尋找並輕觸[設定]>[網路與網際網路]>[SIM 卡]並選取SIM。
Sony | Sound Connect應用程式
Headphones Connect應用程式的名稱已變更為“Sony | Sound Connect”。
