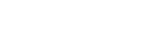Änderungen nach dem Aktualisieren der Software auf Android 12
Neben dem Aktualisieren der Software auf Android 12 werden auch einige Änderungen an den vorhandenen Funktionen vorgenommen. Nachfolgend sind einige der wichtigsten Änderungen aufgeführt, die wirksam werden, wenn Sie Ihr Gerät auf Android 12 aktualisiert haben.
In dieser Hilfe werden nicht alle Merkmale und Funktionen von Android 12 beschrieben. Einige Merkmale, Funktionen, Einstellungen und Elemente des Bildschirmdesigns können vom Inhalt dieser Hilfe abweichen, nachdem Ihr Gerät auf Android 12 aktualisiert wurde.
Aufnehmen eines Screenshots
Sie können einen Screenshot durch den folgenden Vorgang aufnehmen.
-
Drücken Sie gleichzeitig die Lautstärke-Verringerungstaste (A) und die Ein/Aus-Taste (B).
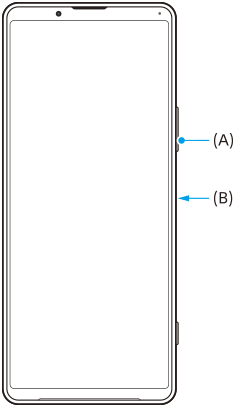
Hinweis
- Screenshots können nicht mehr durch langes Drücken der Ein/Aus-Taste aufgenommen werden.
Scrollende Screenshots
Sie können einen Screenshot eines Bildschirms aufnehmen, der gescrollt werden kann.
Hinweis
- Scrollende Screenshots sind verfügbar, wenn die App die Funktion unterstützt.
-
Drücken Sie gleichzeitig die Lautstärke-Verringerungstaste und die Ein/Aus-Taste.
-
Tippen Sie auf [Mehr aufnehmen].
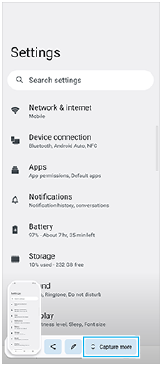
-
Ziehen Sie eine Linie, um den Screenshot-Bereich einzustellen, und tippen Sie dann auf [Speichern].
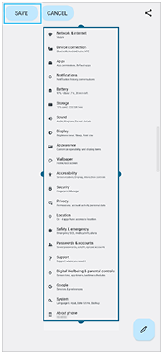
Einhandmodus
Die Methode für den Einhandmodus wurde von der Schrumpfung des gesamten Bildschirms auf dessen Absenkung geändert.
- Tippen Sie auf [Einstellungen] > [Display] > [Einhandmodus] und dann auf den Schalter [Einhandmodus verwenden], um die Funktion zu aktivieren.
Um andere Optionen einzustellen, folgen Sie den Anweisungen auf dem Bildschirm.
-
Um den Einhandmodus zu verwenden, tippen Sie zweimal auf
 (Startbildschirm-Schaltfläche).
(Startbildschirm-Schaltfläche). -
Um den Einhandmodus zu beenden, tippen Sie erneut zweimal auf
 (Startbildschirm-Schaltfläche), oder tippen Sie auf eine beliebige Stelle oberhalb der App.
(Startbildschirm-Schaltfläche), oder tippen Sie auf eine beliebige Stelle oberhalb der App.
Support für das AVIF-Bildformat
Android 12 unterstützt neuerdings das AVIF-Bildformat. Das AVIF-Bildformat erreicht bei guter Bildqualität eine bessere Komprimierung als andere Formate.
Neue Funktionen von Photo Pro
[Tipps], um die Website „Photo Pro-Tipps“ aufzurufen
[Tipps] ist zu den [MENU]-Posten hinzugefügt worden.
Tippen Sie auf [MENU] > [Setup] > [Tipps], um die Website „Photo Pro-Tipps“ aufzurufen.
Neue Funktionen von Cinema Pro
Die folgenden Menüs sind hinzugefügt worden.
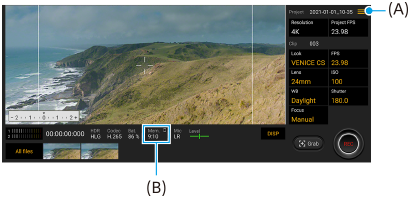
- Umschalten des Gerätes zur Anzeige des verbleibenden Speichers (A)
Der verbleibende Speicher (B) kann als verbleibende Aufnahmezeit angezeigt werden. Tippen Sie auf
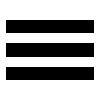 (Menü-Symbol) > [Format verbleib. Speicher], um das Gerät zum Anzeigen des verbleibenden Speichers zwischen der verbleibenden Aufnahmezeit und der verbleibenden Speicherkapazität umzuschalten.
(Menü-Symbol) > [Format verbleib. Speicher], um das Gerät zum Anzeigen des verbleibenden Speichers zwischen der verbleibenden Aufnahmezeit und der verbleibenden Speicherkapazität umzuschalten. - Aufrufen der Website „Cinema Pro-Tipps“ (A)
Tippen Sie auf
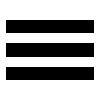 (Menü-Symbol) > [Tipps], um die Website „Cinema Pro-Tipps“ aufzurufen.
(Menü-Symbol) > [Tipps], um die Website „Cinema Pro-Tipps“ aufzurufen. - Zusätzliche [Audio-Einstellungen] im Menü (A)
Sie können [Intelligenter Windfilter] und [Audiopegel] im Menü [Audio-Einstellungen] einstellen. Tippen Sie auf
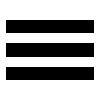 (Menü-Symbol) > [Audio-Einstellungen].
(Menü-Symbol) > [Audio-Einstellungen].
Neue Funktionen des Spieloptimierers
Anzeigen einer Website oder Verwenden anderer Apps, während ein Spiel gespielt wird
- Tippen Sie während eines Spiels auf
 (Schwebendes Symbol) > [Multitasking].
(Schwebendes Symbol) > [Multitasking]. -
Tippen Sie auf [Internet], [YouTube] oder [APPS].
- Um zum Menü zurückzugehen, tippen Sie auf
 (Zurück-Schaltfläche).
(Zurück-Schaltfläche). - Um das Fenster [Multitasking] zu minimieren, tippen Sie auf
 (Taste „Minimieren“).
(Taste „Minimieren“). - Wenn Sie eine App unter [APPS] auswählen, wird die App im Popup-Fenster geöffnet.
Tippen Sie auf das Popup-Fenster, um die Betriebssymbole anzuzeigen.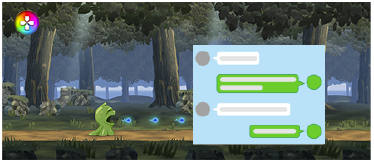
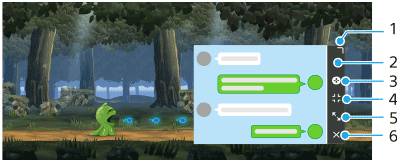
- Ziehen Sie dieses Element, um die Größe des Fensters zu ändern.
- Ziehen Sie dieses Element, um das Fenster zu verschieben.
- Zeigen Sie das Menü „Spieloptimierer“ an.
- Tippen Sie hier, um das Fenster zu minimieren. Um das Popup-Fenster erneut zu öffnen, tippen Sie auf
 (Schwebendes Symbol) oder
(Schwebendes Symbol) oder 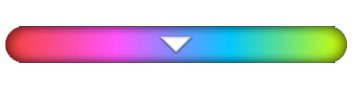 (Pull-down-Leiste).
(Pull-down-Leiste). - Tippen Sie hier, um das Fenster zu maximieren.
- Tippen Sie hier, um das Fenster zu schließen.
- Um zum Menü zurückzugehen, tippen Sie auf
Zuweisen von Aktionen zum Auslöser
Sie können dem Auslöser eine spielbasierte Spieloptimierer-Aktion zuweisen. Einzelheiten finden Sie unter dem in „Verwandtes Thema“ aufgelisteten entsprechenden Thema.
Andere aktualisierte Funktionen
Einschalten des Bildschirms mit einem Tastendruck
Sie können den Bildschirm nicht nur durch Drücken der Ein/Aus-Taste, sondern auch durch Drücken des Auslösers oder der Lautstärketaste einschalten.
Um die Funktion zu aktivieren, tippen Sie auf [Einstellungen] > [System] > [Gesten und Bewegungen] und dann auf den Schalter [Display aktivieren bei Tastendruck].