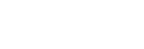Cambios después de actualizar el software a Android 11
Además de la actualización del software a Android 11, también se han llevado a cabo algunos cambios en las funciones existentes. Los siguientes cambios son algunos de los más importantes que se introducirán tras actualizar su dispositivo a Android 11.
Esta Guía de ayuda no describe todas las características y funciones de Android 11. Algunas características, funciones, ajustes y elementos del diseño de la pantalla pueden diferir del contenido de esta Guía de ayuda tras actualizar su dispositivo a Android 11.
Grabación de la pantalla de su dispositivo
- Arrastre la barra de estado hacia abajo dos veces y puntee
 (Icono de grabación de pantalla) en el panel Ajustes rápidos.
(Icono de grabación de pantalla) en el panel Ajustes rápidos.
Si no puede encontrar
 (Icono de grabación de pantalla), pase el dedo hacia la izquierda por el panel Ajustes rápidos.
(Icono de grabación de pantalla), pase el dedo hacia la izquierda por el panel Ajustes rápidos.Si no puede encontrar el icono en el panel Ajustes rápidos, puntee
 (Icono de editar) y, a continuación, arrastre y suelte
(Icono de editar) y, a continuación, arrastre y suelte  (Icono de grabación de pantalla) en la parte superior de la pantalla.
(Icono de grabación de pantalla) en la parte superior de la pantalla. - Siga las instrucciones que aparecen en la pantalla para empezar a grabar la pantalla.
Para detener la grabación, arrastre la barra de estado hacia abajo y puntee la notificación de la grabadora de pantalla.
Nota
- Esta grabadora de pantalla y otras funciones similares ofrecidas por otras aplicaciones no se pueden utilizar al mismo tiempo que la función [Captura de pantalla] o la función [Grabar] de la aplicación Game enhancer.
Nuevas características en Photo Pro
Función de recuperación de memoria
Puede registrar los modos o ajustes utilizados con frecuencia de antemano e invocarlos cuando haga fotos.
Puntee [MENU] > [Captura] > [Memoria de ajustes de cámara] y, a continuación, siga las instrucciones que aparecen en pantalla.
Para utilizar el modo de recuperación de memoria, seleccione [MR] en el modo de toma, confirme los ajustes y, a continuación, puntee [Establecer].
Ajuste de relación de aspecto
 Se ha añadido (Icono de Relación de aspecto) en el área de iconos de ajustes de la pantalla de espera.
Se ha añadido (Icono de Relación de aspecto) en el área de iconos de ajustes de la pantalla de espera.
Nuevas características en Cinema Pro
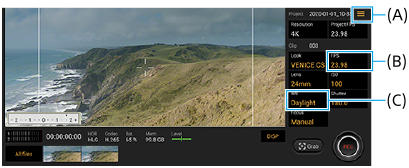
Asignación de funciones a la tecla de la cámara o a las teclas de volumen (A)
Puede asignar funciones a la tecla de la cámara o a las teclas de volumen.
Puntee 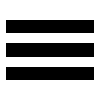 (Icono de menú) y seleccione [Asignar tecla de la cámara] o [Asignar teclas de volumen].
(Icono de menú) y seleccione [Asignar tecla de la cámara] o [Asignar teclas de volumen].
Ajuste de la frecuencia de fotogramas para las imágenes 4K (B)
Además de cuando la resolución esté ajustada en [2K], ahora se puede seleccionar [120 (24)] para FPS cuando la resolución esté ajustada en [4K].
Restablecimiento del balance de blancos (C)
Puede restablecer el ajuste del balance de blancos en los menús de clip.
Operaciones de pasar el dedo para ver imágenes o videoclips grabados
Mientras reproduce un videoclip o imagen, pase el dedo hacia la izquierda o la derecha para mostrar el videoclip o imagen anterior o siguiente.
Nuevas características en Game enhancer
Almacenamiento de iconos de juegos
Puede almacenar y administrar todas las aplicaciones de juego juntas en Mis juegos. Los iconos de juegos que almacene en la pantalla de la aplicación Optimizador de juegos estarán ocultos en la pantalla de inicio y en el cajón de aplicaciones.
Para utilizar esta función, puntee  (Icono de ajustes) (A) y encienda el conmutador [Almacenar iconos de juegos].
(Icono de ajustes) (A) y encienda el conmutador [Almacenar iconos de juegos].
Asegúrese de que no ha cambiado la pantalla de inicio de [Inicio de Xperia] y de que  (Icono de optimizador de juegos) se encuentre en la pantalla de inicio para activar esta función.
(Icono de optimizador de juegos) se encuentre en la pantalla de inicio para activar esta función.
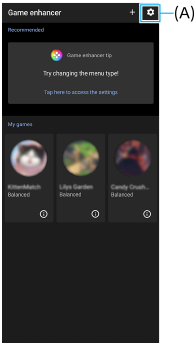
Optimizar micrófono de V.C.
La función [Optimizar micrófono de V.C.] se ha añadido al menú [Modo de juego] que aparece durante los juegos.
Esta función mejora la calidad del sonido del micrófono al chatear con voz mientras utiliza unos auriculares con micrófono incorporado conectados a la toma de audio de 3,5 mm de su dispositivo, como unos auriculares para juegos.
Aplicación Monitor externo
La aplicación Monitor externo puede ayudarle en las siguientes situaciones:
- Aproveche la visualización en alta definición de su Xperia utilizándolo como monitor de la cámara o monitor secundario.
- Garantizar que el objeto esté enfocado acercando o separando dos dedos sobre la pantalla del smartphone para acercar o separar la imagen.
- Encontrar la mejor iluminación en diferentes entornos de grabación usando la función de ajuste de brillo.

-
Busque y puntee
 (Icono de monitor externo) para iniciar la aplicación Monitor externo.
(Icono de monitor externo) para iniciar la aplicación Monitor externo.Si
 (Icono de monitor externo) no se encuentra en la bandeja de aplicaciones, busque y puntee [Ajustes] > [Conexión de dispositivos] > [Preferencias de conexión] y, a continuación, puntee el conmutador [Monitor externo].
(Icono de monitor externo) no se encuentra en la bandeja de aplicaciones, busque y puntee [Ajustes] > [Conexión de dispositivos] > [Preferencias de conexión] y, a continuación, puntee el conmutador [Monitor externo]. -
Conecte un dispositivo de vídeo.
- Conecte un dispositivo de vídeo que admita la salida USB Video Class (UVC) en el Xperia a través de un cable USB Type-C.
- Conecte un dispositivo de vídeo que admita la salida HDMI en el Xperia mediante un cable HDMI y un adaptador de conversión HDMI-UVC.
Nuevas características en Sensor lateral
Puede mover la posición de la barra de Sensor lateral más fácilmente, e incluso colocarla donde quiera en la pantalla.
Esta función se puede utilizar cuando la posición de contacto esté ajustada en [Usar en el borde interno de la pantalla] en el menú de ajustes Sensor lateral.
-
Para mover la barra de Sensor lateral arriba y abajo, mantenga pulsada la barra de Sensor lateral y arrástrela.
-
Para poner la posición de contacto en cualquier lugar que quiera en la pantalla, mantenga el toque en la barra de sensor lateral y, a continuación, arrástrelo hacia el centro de la pantalla. La forma de la barra de Sensor lateral cambia a un círculo.
Puntee dos veces el círculo para abrir el menú Sensor lateral.
Deslice el dedo hacia arriba en el círculo para visualizar el menú Multiventana; deslice el dedo hacia abajo en el círculo para volver a la pantalla anterior.
Arrastre el círculo hasta el borde de la pantalla para volver a cambiar el círculo a la barra de Sensor lateral.
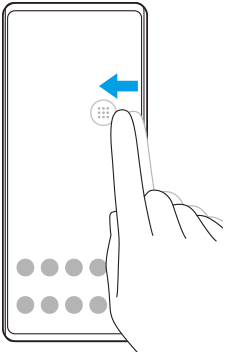
Sugerencia
- Para ajustar [Usar en el borde interno de la pantalla], busque y puntee [Ajustes] > [Pantalla]> [Avanzado]> [Sensor lateral] > [Configurar posición de contacto] > [Manual].
Ajustes de la tarjeta SIM
Las estructuras de menú para los ajustes de la tarjeta SIM y los ajustes de la red móvil han cambiado.
Pantalla de ajuste de la tarjeta SIM
- Cuando utilice una tarjeta SIM:
Busque y puntee [Ajustes] > [Redes e Internet] > [Red móvil] para establecer la tarjeta SIM.
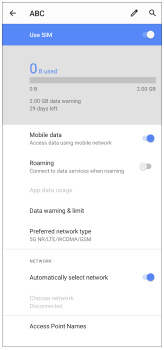
- Cuando utilice dos tarjetas SIM:
Busque y puntee [Ajustes] > [Redes e Internet] y, a continuación, puntee el nombre de la tarjeta SIM cuyas funciones desee establecer.
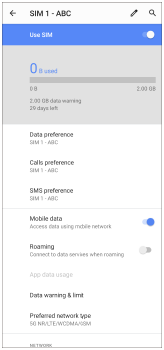
Sugerencia
- Si ajusta una tarjeta SIM para llamadas y la otra tarjeta SIM para datos, es posible que no pueda acceder a Internet mientras habla por teléfono. En este caso, active el conmutador [Datos durante las llamadas] de la tarjeta SIM para llamadas. Así podrá realizar comunicaciones por datos incluso durante las llamadas.
Ajuste de la función de accesibilidad a doble SIM (solo cuando se utilicen dos tarjetas SIM)
Inicie la aplicación de teléfono y, a continuación, puntee 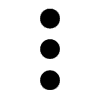 (Icono de más) > [Ajustes] > [Cuentas de llamadas] > [Accesibilidad a Doble SIM].
(Icono de más) > [Ajustes] > [Cuentas de llamadas] > [Accesibilidad a Doble SIM].