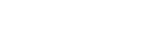Používání režimu rozdělené obrazovky
Režim rozdělené obrazovky umožňuje zobrazit dvě aplikace současně, například pokud si chcete zároveň prohlédnout fotografie a kalendář.
- Ťukněte na
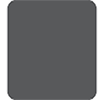 (tlačítko přehledu) na navigačním panelu.
(tlačítko přehledu) na navigačním panelu.
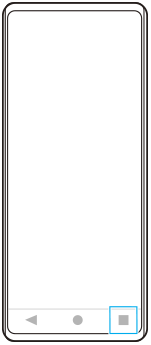
- Ťukněte na [Přepínač režimu více oken].
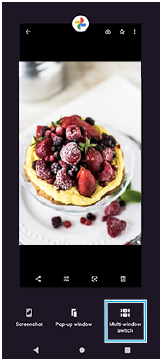
- Přejetím prstu doleva nebo doprava vyberte požadované aplikace a poté ťukněte na [Hotovo].
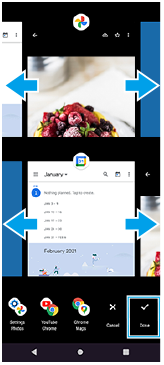
Rozdělená obrazovka – přehled
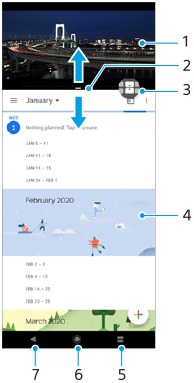
- Aplikace 1
- Ohraničení rozdělené obrazovky – přetažením změníte velikost oken
- Ikona přepínače režimu více oken – ťuknutím na
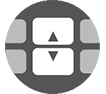 (ikona přepínače režimu více oken) vyberte aplikace. Když přetahujete hranici rozdělené obrazovky, zobrazí se
(ikona přepínače režimu více oken) vyberte aplikace. Když přetahujete hranici rozdělené obrazovky, zobrazí se 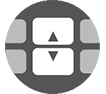 (ikona přepínače režimu více oken).
(ikona přepínače režimu více oken). - Aplikace 2
- Tlačítko přehledu – vyberte naposledy použitou aplikaci pro spodní okno
- Tlačítko domů – přejít zpět na výchozí obrazovku
- Tlačítko zpět – návrat na předchozí obrazovku v rámci aplikace nebo ukončení aplikace
Poznámka
- Režim rozdělené obrazovky nepodporují všechny aplikace.
Změna velikosti oken rozdělené obrazovky
- Přetáhněte hranici rozdělené obrazovky ve středu.
Ukončení režimu rozdělené obrazovky
- Přetáhněte okraj rozdělené obrazovky do horní nebo spodní části obrazovky.