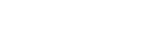Změny po aktualizaci softwaru na Android 13
Kromě aktualizace softwaru na Android 13, byly také trochu změněny existující funkce. Následují některé z hlavních změn po aktualizaci zařízení na Android 13.
Tato Uživatelská příručka nepopisuje všechny rysy a funkce Android 13. Některé rysy, funkce, nastavení a prvky návrhu obrazovky se mohou lišit od obsahu tohoto Uživatelská příručka po aktualizaci zařízení na Android 13.
Nová zamykací obrazovka
Na zamykací obrazovce jsou zobrazeny následující ikony. Ke každé funkci se můžete rychle dostat ze zamykací obrazovky, když se ikon dotknete a přidržíte je.
Poznámka
- Způsob ovládání pro ikony na zamykací obrazovce se změnil - už to není přejíždění prstem, ale dotyk a podržení.
-
Pokud si nainstalujete aplikaci plateb NFC a nakonfigurujete patřičná nastavení, zobrazí se
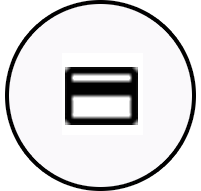 (ikona peněženky).
(ikona peněženky).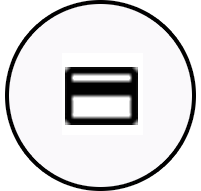 (ikona peněženky) na zamykací obrazovce si můžete zobrazit nebo skrýt. Najděte a ťukněte na [Nastavení] > [Displej] > [Předvolby obrazovky uzamčení], a poté ťukněte na přepínač [Zobrazit peněženku].
(ikona peněženky) na zamykací obrazovce si můžete zobrazit nebo skrýt. Najděte a ťukněte na [Nastavení] > [Displej] > [Předvolby obrazovky uzamčení], a poté ťukněte na přepínač [Zobrazit peněženku]. -
Pokud si nainstalujete aplikaci na kontrolu zařízení a nakonfigurujete patřičná nastavení, zobrazí se na zamykací obrazovce
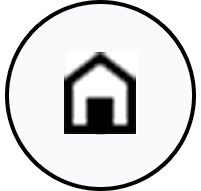 (ikona ovládání zařízení).
(ikona ovládání zařízení).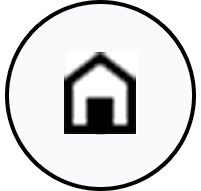 (ikona ovládání zařízení) na zamykací obrazovce si můžete zobrazit nebo skrýt. Najděte a ťukněte na [Nastavení] > [Displej] > [Předvolby obrazovky uzamčení], a poté ťukněte na přepínač [Zobrazit ovládací prvky zařízení].
(ikona ovládání zařízení) na zamykací obrazovce si můžete zobrazit nebo skrýt. Najděte a ťukněte na [Nastavení] > [Displej] > [Předvolby obrazovky uzamčení], a poté ťukněte na přepínač [Zobrazit ovládací prvky zařízení].
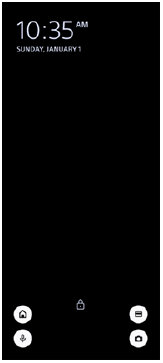
Tip
- Připojené externí zařízení můžete ovládat bez odemčení vašeho zařízení. Najděte a ťukněte na [Nastavení] > [Displej] > [Předvolby obrazovky uzamčení] a potom ťuknutím na přepínač [Ovládání z uzamknutého zařízení] povolte funkci.
Nový panel Rychlá nastavení
Přejetím prstu od horního okraje obrazovky dvakrát otevřete panel Rychlá nastavení.
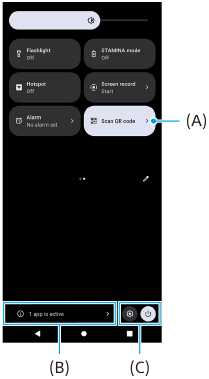
Otevření čtečky QR kódů z panelu Rychlá nastavení
-
Na panelu Rychlá nastavení přejetím prstu doleva nebo doprava vyhledejte
 (Naskenovat QR kód) (A) a poté na ni ťukněte.
(Naskenovat QR kód) (A) a poté na ni ťukněte.
Kontrola aktivních aplikací (B)
Ťuknutím zobrazte aktivní aplikace, které mohou ovlivňovat spotřebu baterie, i když je nepoužíváte. Můžete vybrat běžící aplikaci a vypnout ji. Ne všechny aplikace lze vypnout.
Změna polohy ikon (C)
Ťuknutím na  (ikona nastavení) otevřete nabídku Nastavení.
(ikona nastavení) otevřete nabídku Nastavení.
Ťuknutím na  (tlačítko nabídky napájení) otevřete nabídku vypínače.
(tlačítko nabídky napájení) otevřete nabídku vypínače.
Tapeta a styl
Můžete změnit barvu zvýraznění v systému, aby ladila ze zvolenou tapetou.
-
Dotkněte se prázdné oblasti na výchozí obrazovce a podržte ji. Poté ťukněte na [Tapeta a styl].
Na obrazovce nastavení [Tapeta a styl] můžete vybrat požadované barvy nebo nastavení.
Změny ve Photo Pro
Změna ve způsobu zobrazování výsledků načtení QR Code
Způsob zobrazování výsledků načtení QR Code ze změnila z oznámení na banner.
Namiřte fotoaparát na QR Code a ťukněte na banner, který se zobrazí v hledáčku.
Poznámka
- Na panelu oznámení už se nezobrazují oznámení z QR Code.
Nové funkce Cinema Pro
Registrace a vyvolání nastavení nahrávání
Můžete registrovat a vyvolat nastavení nahrávání.
-
Pro registrace často používaných kombinací režimů a nastavení ťukněte na
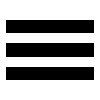 (ikona nabídky) > [Uložit aktuální nastavení], vyberte slot a upravte nastavení a pak ťukněte na [Uložit].
(ikona nabídky) > [Uložit aktuální nastavení], vyberte slot a upravte nastavení a pak ťukněte na [Uložit]. -
Chcete-li použít uložená nastavení, ťukněte na [Nastavení Vyvolání paměti], vyberte požadovaný slot a pak ťukněte na [Použít].
Nové funkce externího monitoru
Režim monitoru
Když se vaše zařízení používá jako displej pro připojené externí zařízení, nazývá se tato obrazovka režim monitoru. Do režimu monitoru byly dodány následující funkce a zobrazení.

-
Ťuknutím zobrazíte a vyberete mezi různými styly vlnového tvaru.
Expozici a vyvážení barev vstupu videa můžete zkontrolovat na zobrazeném vlnovém průběhu luminance a barevného tónu.
-
Ťuknutím zobrazíte nebo skryjete falešné barvy.
Ke kontrole expozice vstupu videa můžete využít falešnou barvu prostřednictvím barevného snímku, který zobrazuje jas vstupního signálu.
-
Ťuknutím vyberte [Režim monitoru] nebo [Režim streamování].
-
Stav zvuku
-
Zvolený režim
Režim streamování
Pomocí režimu streamování můžete pořizovat živý přenos z libovolného místa přes mobilní síť a současně sledovat video z externího fotoaparátu. Detaily viz dané téma v seznamu „Příbuzné téma“.
Nastavení zvuku
Můžete nastavit výstup zvuku a upravit kvalitu zvuku při živém přenosu. Detaily viz dané téma v seznamu „Příbuzné téma“.
Nové funkce bočního snímače
Nabídka funkce Boční snímač a Nabídka s více okny byly vylepšeny.
Nabídku Bočního snímače a Nabídku s více okny lze přepnout ťuknutím na každou záložku.
Pro pořízení snímku obrazovky pomocí nabídky Bočního snímače ťukněte na [Snímek obrazovky] ve spodní části.
![Obrázek znázorňující, kde jsou záložky a ikona [Snímek obrazovky] umístěny v nabídce funkce Boční snímač.](image/SCR-214-Tsup-SIDESENSE-MENU.png)
Další aktualizované funkce
Výběr karty SIM pro používání pro datové přenosy, pokud používáte dvě karty SIM
Postup nastavení se změnil.
-
Najděte a ťukněte na [Nastavení] > [Síť a internet] > [SIM karty].
-
Vyberte kartu SIM, kterou chcete používat pro přenos dat.
-
Ťuknutím na přepínač [Mobilní datové přenosy] povolíte funkci.
-
Pokud budete vyzváni, dokončete postup podle pokynů na obrazovce.
Zlepšení přehrávání zvuku pomocí Dolby Sound
Dolby Atmos byl vylepšen na Dolby Sound.
-
Najděte a ťukněte na [Nastavení] > [Zvuk a vibrace] > [Nastavení zvuku].
-
Ťuknutím na přepínač [Dolby Sound] funkci povolte a pak ťukněte na [Dolby Sound] pro více možností.
Přizpůsobení kvality zvuku pomocí funkce 360 Reality Audio
S 360 Reality Audio vás hudba obklopí a pohltí, když se různé zvuky zhmotní všude kolem vaší hlavy. Sluchátka certifikovaná pro 360 Reality Audio vám umožňují optimalizovat zážitek z hudby, protože se dokážou přizpůsobit tvaru vašich uší, abyste si pak mohli vychutnat jedinečný hudební zážitek.
-
Najděte a ťukněte na [Nastavení] > [Zvuk a vibrace] > [Nastavení zvuku] > [360 Reality Audio] a pak se řiďte instrukcemi na obrazovce.
Zlepšení přehrávání zvuku pomocí 360 Upmix
360 Spatial Sound byl vylepšen na 360 Upmix.
Pomocí 360 Upmix zní přehrávání všech stereofonních zdrojů zvuku, včetně streamování, prostorově. Chcete-li využívat efekty vytvořené touto funkcí, doporučujeme použít sluchátka.
-
Najděte a ťukněte na [Nastavení] > [Zvuk a vibrace] > [Nastavení zvuku].
-
Ťuknutím na přepínač [360 Upmix] povolte funkci a pak ťuknutím na [360 Upmix] vyberte režim.