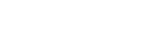Использование режима разделенного экрана
Режим разделения экрана позволяет отображать два приложения на одном экране, например, если необходимо одновременно просматривать фотографии и "Календарь".
- Коснитесь
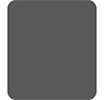 (Кнопка "Обзор приложения") на панели навигации.
(Кнопка "Обзор приложения") на панели навигации.
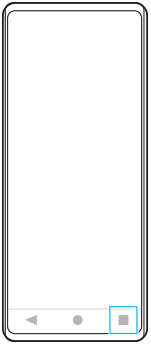
- Коснитесь [Переключатель нескольких окон].
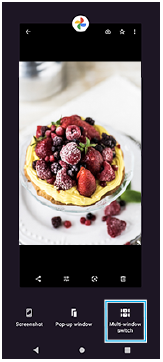
- Проведите пальцем влево или вправо, чтобы выбрать нужные приложения, а затем коснитесь [Готово].
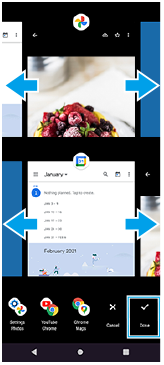
Обзор разделенного экрана
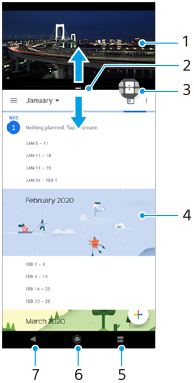
- Приложение 1
- Граница разделения экрана – изменение размера окон перетаскиванием границы
- Значок переключателя нескольких окон – Коснитесь
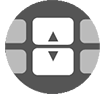 (Значок "Переключатель нескольких окон") для выбора приложений.
(Значок "Переключатель нескольких окон") для выбора приложений. 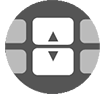 (Значок "Переключатель нескольких окон") появляется при перетаскивании границы разделенного экрана.
(Значок "Переключатель нескольких окон") появляется при перетаскивании границы разделенного экрана. - Приложение 2
- Кнопка "Обзор приложения" – открытие недавно использованного приложения в нижнем окне
- Кнопка "Начальный экран" – возврат к начальному экрану
- Кнопка "Назад" – возврат к предыдущему экрану в приложении или закрытие приложения
Примечание
- Не все приложения поддерживают режим разделенного экрана.
Изменение размеров окон с разделенным экраном
- Перетащите границу разделенного экрана, которая находится посредине.
Выход из режима разделенного экрана
- Перетащите границу разделенного экрана к верхней или нижней части экрана.