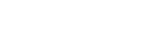Изменения после обновления программного обеспечения до Android 13
Помимо обновления программного обеспечения до Android 13, в имеющиеся функции были внесены определенные изменения. Ниже описаны некоторые из основных изменений после обновления устройства до Android 13.
Данное Справочное руководство не содержит описания всех особенностей и функций Android 13. После обновления устройства до Android 13 некоторые функции, параметры и элементы дизайна экранов могут отличаться от приведенных в настоящем Справочное руководство.
Новый экран блокировки
На экране блокировки отображаются описанные ниже значки. Для быстрого доступа к соответствующей функции с экрана блокировки коснитесь значков и удерживайте их.
Примечание
- Метод работы со значками на экране блокировки изменился с проведения пальцем по экрану на касание с удерживанием.
-
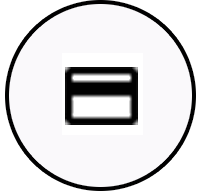 (Значок “Кошелек”) будет отображаться в случае установки приложения для NFC-оплаты и задания соответствующих настроек.
(Значок “Кошелек”) будет отображаться в случае установки приложения для NFC-оплаты и задания соответствующих настроек.Вы можете отобразить или скрыть значок
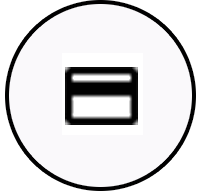 (Значок “Кошелек”) на экране блокировки. Найдите и коснитесь [Настройки] > [Экран] > [Заблокированный экран], а затем коснитесь переключателя [Показывать кошелек].
(Значок “Кошелек”) на экране блокировки. Найдите и коснитесь [Настройки] > [Экран] > [Заблокированный экран], а затем коснитесь переключателя [Показывать кошелек]. -
На экране блокировки будет отображаться
 (Значок “Виджеты управления устройством”), если установлено приложение для управления устройством и заданы соответствующие настройки.
(Значок “Виджеты управления устройством”), если установлено приложение для управления устройством и заданы соответствующие настройки.Вы можете отобразить или скрыть значок
 (Значок “Виджеты управления устройством”) на экране блокировки. Найдите и коснитесь [Настройки] > [Экран] > [Заблокированный экран], а затем коснитесь переключателя [Показывать виджеты управления устройством].
(Значок “Виджеты управления устройством”) на экране блокировки. Найдите и коснитесь [Настройки] > [Экран] > [Заблокированный экран], а затем коснитесь переключателя [Показывать виджеты управления устройством].
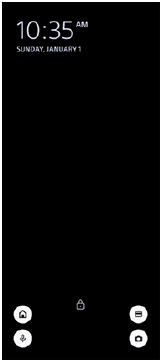
Совет
- Вы можете управлять подключенным внешним устройством без разблокировки данного устройства. Найдите и коснитесь [Настройки] > [Экран] > [Заблокированный экран], а затем коснитесь переключателя [Управление с заблокированного устройства] для включения функции.
Новая панель “Быстрые настройки”
Дважды проведите пальцем вниз от верхней части экрана, чтобы открыть панель “Быстрые настройки”.
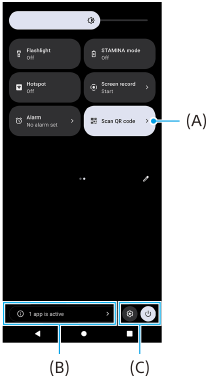
Открытие сканера QR-кодов из панели “Быстрые настройки”
-
На панели “Быстрые настройки” проведите пальцем влево или вправо, чтобы найти значок
 (Сканировать QR-код) (A), а затем коснитесь его.
(Сканировать QR-код) (A), а затем коснитесь его.
Просмотр активных приложений (B)
Коснитесь, чтобы просмотреть активные приложения, которые могут сокращать время работы от аккумулятора, даже если они не используются. Вы можете выбрать работающее приложение и остановить его. Не все приложения можно остановить.
Изменение положений значков (C)
Коснитесь  (Значок “Настройки”), чтобы открыть меню Настройки.
(Значок “Настройки”), чтобы открыть меню Настройки.
Коснитесь  (Кнопка “Меню кнопки питания”), чтобы открыть “Меню кнопки питания”.
(Кнопка “Меню кнопки питания”), чтобы открыть “Меню кнопки питания”.
Обои и стиль
Вы можете изменить основной системный цвет в соответствии с выбранными обоями.
-
Коснитесь пустой области на начальном экране и удерживайте ее, а затем коснитесь [Обои и стиль].
Нужные цвета или настройки можно выбрать на экране настроек [Обои и стиль].
Изменения в Photo Pro
Изменение способа отображения результатов сканирования QR-кода
Способ отображения результатов сканирования QR-кода изменился с уведомления на баннер.
Наведите камеру на QR-код, а затем коснитесь открывшегося баннера, который отображается в видоискателе.
Примечание
- Уведомления о сканировании QR-кодов больше не отображаются на панели уведомлений.
Новые функции Cinema Pro
Регистрация и вызов настроек записи
Вы можете регистрировать и вызвать настройки записи.
-
Для регистрации часто используемых комбинаций режимов и настроек коснитесь
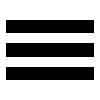 (Значок "Меню") > [Сохр. текущ. настр.], выберите гнездо, отрегулируйте настройки, а затем коснитесь [Сохранить].
(Значок "Меню") > [Сохр. текущ. настр.], выберите гнездо, отрегулируйте настройки, а затем коснитесь [Сохранить]. -
Чтобы применить сохраненные настройки, коснитесь [Настройки вызова памяти], выберите нужное гнездо, а затем коснитесь [Применить].
Новые функции внешнего монитора
Режим монитора
Экран, когда устройство используется в качестве монитора для подключенного внешнего устройства, называется режимом монитора. В режиме монитора были добавлены указанные ниже функции и экраны.

-
Коснитесь для просмотра и выбора из различных стилей формы кривой.
Вы можете проверить экспозицию и цветовой баланс входного видео по отображаемым сигналам яркости и кривым цветового тона.
-
Коснитесь для отображения или скрытия искусственной расцветки.
Искусственную расцветку можно использовать для проверки экспозиции входного видео с помощью цветного изображения, которое показывает яркость входного сигнала.
-
Коснитесь для выбора [Режим монитора] или [Режим поток. воспр].
-
Состояние звука
-
Выбранный режим
Режим поток. воспр
С помощью режима потокового воспроизведения можно вести трансляцию из любого места через мобильную сеть, одновременно контролируя видео с внешней камеры. Для получения подробных сведений см. соответствующую тему в “См. также”.
Настройки звука
Вы можете установить выходной аудиосигнал и настроить качество звука во время трансляции. Для получения подробных сведений см. соответствующую тему в “См. также”.
Новые функции Side Sense
Меню Side sense и меню режима нескольких окон были усовершенствованы.
Для переключения между меню Side sense и меню режима нескольких окон нужно коснуться соответствующей вкладки.
Для создания скриншота с использованием меню Side sense коснитесь [Снимок экрана] в нижней области.
![Иллюстрация расположения вкладок и значка [Снимок экрана] в меню Side sense.](image/SCR-214-Tsup-SIDESENSE-MENU.png)
Другие обновленные функции
Выбор SIM-карты для передачи данных в случае использования двух SIM-карт
Процедура настройки изменена.
-
Найдите и коснитесь [Настройки] > [Сеть и интернет] > [SIM-карты].
-
Выберите SIM-карту, которая будет использоваться для передачи данных.
-
Коснитесь переключателя [Моб. интернет], чтобы включить функцию.
-
Для завершения процедуры следуйте инструкциям на экране, если они будут отображаться.
Улучшение параметров звука с использованием Dolby Sound
Технология Dolby Atmos была заменена более совершенной технологией Dolby Sound.
-
Найдите и коснитесь [Настройки] > [Звук и вибрация] > [Параметры аудио].
-
Коснитесь переключателя [Dolby Sound], чтобы включить функцию, а затем коснитесь [Dolby Sound] для доступа к дополнительным параметрам.
Настройка качества звука с помощью 360 Reality Audio
Благодаря 360 Reality Audio вы будете окружены музыкой и погружены в нее, поскольку различные звуки формируются повсюду вокруг вас. Наушники, сертифицированные для 360 Reality Audio, позволяют оптимизировать ваши ощущения путем анализа индивидуальной формы вашего уха и дают вам возможность наслаждаться максимальным эффектом погружения в музыку.
-
Найдите и коснитесь [Настройки] > [Звук и вибрация] > [Параметры аудио] > [360 Reality Audio], а затем следуйте инструкциям на экране.
Улучшение параметров звука с помощью 360 Upmix
Технология 360 Spatial Sound была заменена более совершенной технологией 360 Upmix.
Использование 360 Upmix позволяет добиться пространственного звучания при воспроизведении всех стереофонических источников звука, включая потоковые сервисы. Для прослушивания эффектов, получаемых при использовании этой функции, рекомендуется использовать наушники.
-
Найдите и коснитесь [Настройки] > [Звук и вибрация] > [Параметры аудио].
-
Коснитесь переключателя [360 Upmix], чтобы включить функцию, а затем коснитесь [360 Upmix], чтобы выбрать режим.