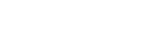Starten der Cinema Pro-App
- Tippen Sie auf
 (Symbol für Cinema pro).
(Symbol für Cinema pro).
Cinema Pro-Startbildschirm
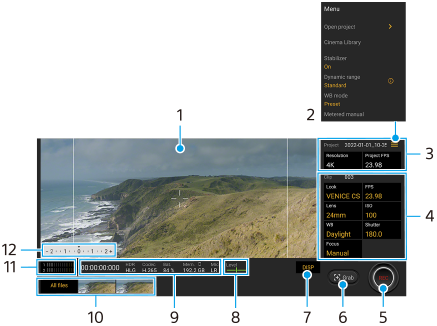
Tipp
- Tippen Sie auf die orangefarbenen Parameter, um die Einstellungen zu ändern.
- Um weitere Informationen über die App Cinema Pro zu erhalten, tippen Sie auf
 (Menü-Symbol) > [Tipps].
(Menü-Symbol) > [Tipps].
-
Sucher
-
Menü-Symbol – Tippen Sie darauf, um das Menü zu öffnen.
- Tippen Sie auf [Projekt öffnen], um ein vorhandenes Projekt zu öffnen oder ein neues Projekt zu erstellen. Wenn Sie ein neues Projekt erstellen, wählen Sie den internen Speicher oder eine SD-Karte als Ziel der Speicherung aus.
- Tippen Sie auf [Cinema Library], um die Cinema Library-App zu starten. Sie können ein bestehendes Projekt öffnen oder einen erstellten Film anschauen.
- Tippen Sie auf [Stabilisat.], um die Stabilisator-Funktion ein- bzw. auszuschalten.
- Tippen Sie auf [Dynamikbereich], um einen Dynamikbereich auszuwählen. Tippen Sie auf
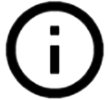 (Taste „Details anzeigen“), um weitere Informationen über den Dynamikbereich zu erhalten.
(Taste „Details anzeigen“), um weitere Informationen über den Dynamikbereich zu erhalten. - Tippen Sie auf [WB-Modus], um umzuschalten, wie der Weißabgleich zwischen [Temperatur] und [Voreingestellt] angegeben wird. Schalten Sie auf [Temperatur] um, um den Weißabgleich in Bezug auf die Farbtemperatur zu definieren, die in Kelvin gemessen wird. Schalten Sie auf [Voreingestellt] um, um den Weißabgleich auf der Basis von festgelegten Voreinstellungen zu definieren.
- Tippen Sie auf [Messwerthilfe], um die Messwerthilfe anzuzeigen bzw. zu verbergen. Die Messwerthilfe wird mit einer Messanzeige im Sucher angezeigt.
- Tippen Sie wiederholt auf [Rahmenlinien], um die verschiedenen Seitenverhältnisse anzuzeigen und auszuwählen.
- Tippen Sie auf [Gitterlinien], um die Bildkomposition anzuzeigen und auszurichten.
- Tippen Sie auf [Level], um die Level-Anzeige ein- oder auszuschalten.
- Tippen Sie auf [Levelkalibrier.], um den Standard für die horizontale Ebene zu kalibrieren und dadurch Abweichungen in Neigungsrichtung zu korrigieren.
- Tippen Sie auf [Format verbleib. Speicher], um das Gerät zum Anzeigen des verbleibenden Speichers zwischen der verbleibenden Aufnahmezeit und der verbleibenden Speicherkapazität umzuschalten.
- Tippen Sie auf [Audio-Einstellungen], um Windgeräusche zu reduzieren oder den Audiopegel zu ändern. Das gegenwärtig verwendete Mikrofon wird ebenfalls angezeigt.
- Tippen Sie auf [Verschlusstaste], um die Verschlusstaste als Taste REC oder Taste Shot zu verwenden. Wenn [Aufnehmen] ausgewählt ist, können Sie die Aufnahme starten, indem Sie die Verschlusstaste drücken, selbst wenn ein Einstellungsdialogfeld geöffnet ist.
- Tippen Sie auf [Lautstärketasten], um die Lautstärketaste als Taste REC, Lautstärketaste, Manuellfokustaste oder Zoomtaste zu verwenden. Wenn [Aufnehmen] ausgewählt ist, können Sie die Aufnahme starten, indem Sie die Lautstärketaste drücken, selbst wenn ein Einstellungsdialogfeld geöffnet ist.
- Tippen Sie auf [Posit. REC-Taste], um die Position der Schaltfläche REC und der Schaltfläche Shot zu ändern.
- Sie können Aufnahmeeinstellungen registrieren und abrufen. Tippen Sie auf [Akt. Einstellg. speich.], wählen Sie einen Einschub aus, passen Sie die Einstellungen an, und tippen Sie dann auf [Speichern], um häufig benutzte Kombinationen aus Modi und Einstellungen zu registrieren. Um die gespeicherten Einstellungen anzuwenden, tippen Sie auf [Einstellg. für Speicherabruf], wählen Sie den gewünschten Einschub aus, und tippen Sie dann auf [Anw.].
-
Projekt-Einstellungen
Tippen Sie auf einen orangefarbenen Parameter, um die Auflösung und die Bildfrequenz des gesamten Projekts oder der Videoclips einzustellen. Die Projekteinstellungen können nur vor der Aufnahme des ersten Videoclips geändert werden.
-
Clip-Einstellungen – Parameter zur Einstellung der einzelnen Videoclips.
- Tippen Sie auf [Stil], um das Ambiente des Videoclips einzustellen.
- Tippen Sie auf [FPS], um die Bildfrequenz einzustellen. Wählen Sie [120], um ein Video in Zeitlupe aufzunehmen.
- Tippen Sie auf [Objektiv], um ein Objektiv auszuwählen. Wenn [85-125mm F2.3-2.8] ausgewählt ist, erscheint der Zoomschieber, und Sie können den optischen Zoom benutzen. Tippen Sie auf T oder W, um direkt auf die maximale oder minimale Brennweite zu zoomen.
- Tippen Sie auf [ISO], um den ISO-Wert anzupassen. Tippen Sie auf [Auto], wenn das Symbol orange ist, um den korrekten ISO-Wert automatisch einzustellen.
- Tippen Sie auf [WB], um den Weißabgleich anzupassen. Sie können die Schieber zum Einstellen des Weißabgleichs verwenden. Tippen Sie auf [Zurücks.], um die Schieberwerte für die ausgewählte Einstellung zurückzusetzen.
Um den Weißabgleich entsprechend einem ausgewählten Weißbereich einzustellen, wählen Sie [Anpassung 1]/[Anpassung 2]/[Anpassung 3], tippen Sie auf [Festlegen], halten Sie Ihr Gerät so, dass der Weißbereich den Rahmen in der Mitte vollständig bedeckt, und tippen Sie dann erneut auf [Festlegen].
Wenn Sie [Auto] wählen, können Sie festlegen, ob die Einstellungen für den Weißabgleich fixiert werden sollen.
Um die angezeigten Optionen zwischen dem Voreinstellungsmodus und dem Temperaturmodus umzuschalten, tippen Sie auf (Menü-Symbol) > [WB-Modus].
(Menü-Symbol) > [WB-Modus]. - Tippen Sie auf [Verschluss], um die Verschlusszeit anzupassen. Tippen Sie auf [Auto], wenn das Symbol orange ist, um die korrekte Verschlusszeit automatisch einzustellen.
- Tippen Sie auf [Fokus], um den Fokus einzustellen. Tippen Sie auf [AF] oder [MF], um den Fokusmodus auf automatisch bzw. manuell umzuschalten. Wenn der Fokusmodus auf manuell eingestellt ist, können Sie die Fokusmarkierungen und die Geschwindigkeit des Fokusziehens durch Tippen auf
 (Einstellungen-Symbol) einstellen. Wenn der Fokusmodus auf automatisch eingestellt ist, können Sie den Fokusbereich durch Tippen auf den Sucher angeben.
(Einstellungen-Symbol) einstellen. Wenn der Fokusmodus auf automatisch eingestellt ist, können Sie den Fokusbereich durch Tippen auf den Sucher angeben.
-
Tippen, um die Aufnahme zu starten oder zu stoppen.
-
Tippen, um das aktuelle Einzelbild als Standbild zu erfassen.
-
Tippen, um Rahmenlinien, Gitterlinien, Messwerthilfe und Zoomschieber, welcher bei Wahl von [85-125mm F2.3-2.8] angezeigt wird, zu verbergen bzw. anzuzeigen.
-
Level-Anzeige
Mit der Level-Anzeige können Sie den Winkel des Geräts messen und das Bild horizontal halten. Wenn Ihr Gerät die horizontale Ausrichtung erkennt, wird die Level-Anzeige grün.
-
Statusanzeigen
-
Miniaturbild
- Tippen Sie auf das entsprechende Miniaturbild, um einen Videoclip oder ein Standbild anzuzeigen. Wischen Sie nach links oder rechts, um den vorherigen oder nächsten Videoclip bzw. das vorherige oder nächste Standbild anzuzeigen.
Um zum Cinema Pro-Startbildschirm zurückzukehren, wischen Sie auf dem Bildschirm nach unten oder tippen Sie auf (Zurück-Schaltfläche).
(Zurück-Schaltfläche).
- Tippen Sie auf [Alle Dateien], um einen Videoclip oder ein Standbild anzuzeigen, der/das nicht als Miniaturbild angezeigt wird. Wischen Sie während der Wiedergabe eines Videoclips oder Standbilds nach links oder rechts, um den vorherigen oder nächsten Videoclip bzw. das vorherige oder nächste Standbild anzuzeigen.
Um zum vorherigen Bildschirm zurückzukehren, wischen Sie auf dem Bildschirm nach unten oder tippen Sie auf (Zurück-Schaltfläche).
(Zurück-Schaltfläche).
- Sie können ein Standbild aus dem Video aufnehmen, indem Sie beim Abspielen auf
 (Symbol für Video bearbeiten) tippen.
(Symbol für Video bearbeiten) tippen.
- Tippen Sie auf das entsprechende Miniaturbild, um einen Videoclip oder ein Standbild anzuzeigen. Wischen Sie nach links oder rechts, um den vorherigen oder nächsten Videoclip bzw. das vorherige oder nächste Standbild anzuzeigen.
-
Audiopegelmesser
Tippen Sie auf den Pegelmesser, um das Menü „Audio-Einstellungen“ zu öffnen.
- Das gegenwärtig verwendete Mikrofon wird angezeigt. [LR] wird angezeigt, wenn das Mikrofon Ihres Gerätes verwendet wird. [Ext.] wird angezeigt, wenn das Mikrofon eines angeschlossenen externen Gerätes verwendet wird.
- Tippen Sie auf [Intelligenter Windfilter], um Windgeräusche zu reduzieren.
- Wählen Sie einen Wert, um den Audiopegel zu ändern.
-
Messwerthilfe
Die Messwerthilfe zeigt Unterbelichtung/Überbelichtung an.