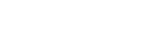Popup-Fenster-Modus
Sie können eine andere App in einem kleinen Fenster anzeigen, das auf einer App, die im Vollbildmodus ausgeführt wird, überlagert ist. Sie können auch eine dritte Anwendung im Popup-Fenster anzeigen, während Sie zwei Apps im Modus „Geteilter Bildschirm“ anzeigen.
Verwendung des Popup-Fenster-Modus
-
Tippen Sie auf
 (Fenstermanager-Symbol).
(Fenstermanager-Symbol).
Das Side Sense-Menü wird angezeigt.
Sie können das Side Sense-Menü auch durch Doppeltippen auf die Side Sense-Leiste oder den Kreis anzeigen. -
Tippen Sie auf die App, die Sie in einem kleinen Fenster anzeigen möchten.
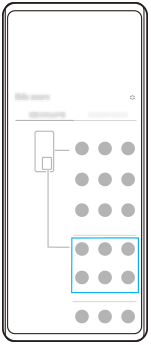
Anzeigen einer kürzlich verwendeten App im Popup-Fenster-Modus
-
Tippen Sie auf
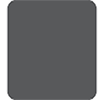 (Taste „Übersicht“) in der Navigationsleiste.
(Taste „Übersicht“) in der Navigationsleiste.
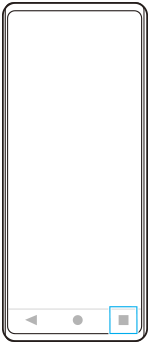
-
Wischen Sie nach links oder rechts, um die App auszuwählen, die Sie in einem kleinen Fenster anzeigen möchten, und tippen Sie dann auf [Popup-Fenster].
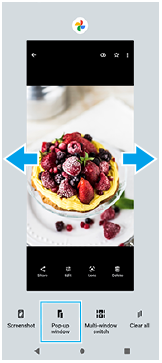
-
Wischen Sie nach links oder rechts, um die App auszuwählen, die Im Vollbildmodus angezeigt werden soll, und tippen Sie dann darauf.
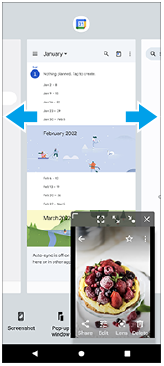
Popup-Fenster im Überblick
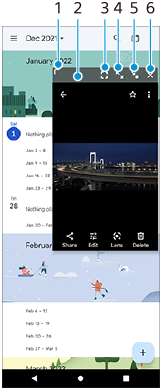
- Ziehen Sie dieses Element, um die Größe des Fensters zu ändern.
- Ziehen Sie dieses Element, um das Fenster zu verschieben.
- Tippen Sie hier, um den Popup-Fenster-Modus zu beenden und den Vollbildmodus anzuzeigen.
- Tippen Sie hier, um das Fenster zu maximieren.
- Tippen Sie hier, um das Fenster als Symbol darzustellen.
- Tippen Sie hier, um das Fenster zu schließen.
Hinweis
- Nicht alle Apps unterstützen den Popup-Fenster-Modus.
- Je nach der Funktion oder App, die Sie verwenden, ist der Popup-Fenster-Modus eventuell nicht verfügbar, z. B. bei Verwendung von Photo Pro.