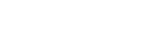Utilisation du menu Optimiseur de jeu
- Touchez
 (icône flottante) pendant un jeu.
(icône flottante) pendant un jeu.
- Dans le menu qui s’ouvre, touchez et configurez les réglages souhaités.
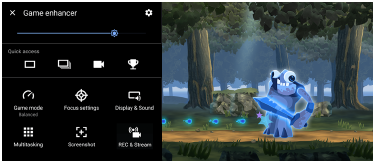
Réglages de l’Optimiseur de jeu
 (icône Réglages de l’Optimiseur de jeu)
(icône Réglages de l’Optimiseur de jeu)
-
[Type de menu] : Basculez le type de menu Optimiseur de jeu affiché pendant un jeu entre
 (barre déroulante) et
(barre déroulante) et  (icône flottante).
(icône flottante). -
[Raccourci HWB] : Attribuez une action d’Optimiseur de jeu utilisée dans le jeu au bouton de l’obturateur. Vous pouvez modifier le réglage individuellement pour chaque jeu. Touchez [Appui sur le bouton de l'obturateur], puis sélectionnez une option.
- [Par déf. (param. appareil)] : Appliquez les réglages de l’appareil.
- [Ouvrir / fermer Optim. de jeu] : Ouvrez ou fermez le menu Optimiseur de jeu.
- [Activer / Désactiver la fonction « Optimiser la zone tactile »] : Activez ou désactivez la fonction [Optimiser la zone tactile].
- [Menu de préréglage rapide] : Changez rapidement les préréglages de [Réglages de qualité d'image] ou [Égaliseur audio] dans [Affichage et son].
[Mode Jeu] : Sélectionnez une option pour optimiser votre appareil pour le jeu.
Si vous sélectionnez [Personnalisé], touchez  (icône Paramètres) pour personnaliser les réglages. Touchez [Aperçu] pour personnaliser les réglages tout en testant les commandes réelles du jeu. Vous pouvez également déplacer la fenêtre de réglage vers l’emplacement souhaité en faisant glisser
(icône Paramètres) pour personnaliser les réglages. Touchez [Aperçu] pour personnaliser les réglages tout en testant les commandes réelles du jeu. Vous pouvez également déplacer la fenêtre de réglage vers l’emplacement souhaité en faisant glisser  (icône Faire glisser pour déplacer l’écran d’aperçu) dans la fenêtre de réglage.
(icône Faire glisser pour déplacer l’écran d’aperçu) dans la fenêtre de réglage.
Vous pouvez également définir les éléments suivants.
-
[Optimiser la zone tactile] : Limitez la zone tactile en mode paysage. La fonction [Optimiser la zone tactile] est disponible lorsque [Type de menu] est réglé sur [Barre déroulante] et que l’appareil est en mode paysage.
-
[Commande de puissance H.S.] : Limitez les réductions de performances et la dégradation de la batterie causées par une surchauffe de l’appareil pendant le chargement. Lorsque l’application Optimiseur de jeu est en cours d’exécution, la batterie ne se charge pas si [Commande de puissance H.S.] est activé. Désactivez [Commande de puissance H.S.] pendant la charge.
[Réglages des priorités] : Concentrez-vous sur votre jeu en bloquant les notifications, les appels entrants, le bouton de l’obturateur et les autres réglages susceptibles de compromettre le gameplay.
[Affichage et son]
-
[Réglages de qualité d'image] : Définissez le mode image, l’augmenteur L-γ et la balance des blancs pour régler les couleurs et les effets d’écran du contenu affiché.
-
[Égaliseur audio] : Réglez le volume (dB) pour chaque fréquence (Hz).
-
[Optimiser le micro du V.C.] : Ajustez le réglage en fonction du type de micro afin que votre interlocuteur vous entende plus clairement pendant une conversation vocale. Cette fonction ne fonctionne que lorsqu’un casque est connecté à la prise jack audio de 3,5 mm de votre appareil.
[Multitâche] : Vous pouvez rechercher des informations de jeu en affichant l’onglet [WEB] ou l’onglet [YouTube]. Vous pouvez également ouvrir une application dans la fenêtre contextuelle en sélectionnant une application dans l’onglet [APPLIS].
[Captures d'écran] : Faites une capture d’écran de l’écran affiché. Vous pouvez également prendre des captures d’écran en rafale.
[ENR et Diffusion]
-
 (Enregistrer) : Enregistrez une vidéo de l’écran de votre gameplay. Vous pouvez enregistrer les sons du jeu, les voix et les visages de joueurs affichés sur votre écran.
(Enregistrer) : Enregistrez une vidéo de l’écran de votre gameplay. Vous pouvez enregistrer les sons du jeu, les voix et les visages de joueurs affichés sur votre écran.- [Enregistrement R.T.] : Les 30 dernières secondes sont temporairement enregistrées et conservées en mémoire. Notez que l’activation de cette fonction peut réduire les performances ou augmenter la consommation de batterie.
- [Qualité d'enregistrement] : Définissez la résolution et la fréquence d’images maximale.
-
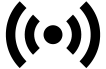 (Diffusion en direct) : Configurez les réglages de diffusion en direct.
(Diffusion en direct) : Configurez les réglages de diffusion en direct. -
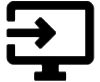 (Carte d'acquisition)
(Carte d'acquisition)
- [Audio] : Sélectionnez un réglage de sortie audio vers un périphérique externe connecté à votre appareil à l’aide d’un câble USB et d’un casque connecté à la prise jack audio de 3,5 mm de votre appareil. Vous pouvez également régler le son du micro du casque connecté pour qu’il soit émis vers un périphérique externe.
- [Vidéo] : Sélectionnez un réglage de sortie vidéo vers un périphérique externe connecté à votre appareil à l’aide d’un câble USB.
Note
- Les réglages modifiés dans
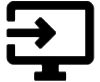 (Carte d'acquisition) affectent l’ensemble de l’appareil et pas uniquement l’application Optimiseur de jeu.
(Carte d'acquisition) affectent l’ensemble de l’appareil et pas uniquement l’application Optimiseur de jeu. - Les signaux vidéo peuvent ne pas être émis selon le réglage dans
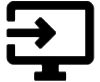 (Carte d'acquisition) sur votre appareil en fonction de l’application affichée ou des spécifications du périphérique externe connecté.
(Carte d'acquisition) sur votre appareil en fonction de l’application affichée ou des spécifications du périphérique externe connecté.
Astuce
- Dans le menu Optimiseur de jeu avec
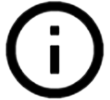 (bouton Afficher les détails) en haut à droite de l’écran, touchez
(bouton Afficher les détails) en haut à droite de l’écran, touchez 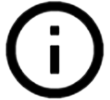 (bouton Afficher les détails) pour afficher les descriptions des réglages.
(bouton Afficher les détails) pour afficher les descriptions des réglages. - Vous pouvez régler le niveau de luminosité à l’aide du curseur dans la partie supérieure du menu Optimiseur de jeu.
- Vous pouvez faire glisser et déplacer
 (icône flottante) ou
(icône flottante) ou  (barre déroulante) affiché pendant un jeu vers l’emplacement souhaité.
(barre déroulante) affiché pendant un jeu vers l’emplacement souhaité. - Le mode STAMINA est désactivé lorsque vous utilisez l’application Optimiseur de jeu. Si vous souhaitez donner la priorité à l’autonomie de la batterie, touchez
 (icône flottante) pendant un jeu, puis touchez [Mode Jeu] > [Autonomie de la batterie privilégiée].
(icône flottante) pendant un jeu, puis touchez [Mode Jeu] > [Autonomie de la batterie privilégiée]. - Vous pouvez régler la sortie des réglages vidéo et audio vers un périphérique externe connecté à votre appareil à l’aide d’un câble USB dans le menu Paramètres. Touchez [Paramètres] > [Connexion de l'appareil] > [Préférences de connexion] > [Vidéo] ou [Audio] dans la catégorie [Périphérique USB externe].
- Pour changer les réglages [Type de menu] et [Raccourci HWB] de tous les jeux précédemment ajoutés, sur l’écran principal après le lancement de l’application Optimiseur de jeu, touchez
 (icône Réglages de l’Optimiseur de jeu) > [Type de menu par défaut] ou [Raccourci HWB par défaut] > [Appui sur le bouton de l'obturateur], puis sélectionnez une option et touchez [APPLIQUER].
(icône Réglages de l’Optimiseur de jeu) > [Type de menu par défaut] ou [Raccourci HWB par défaut] > [Appui sur le bouton de l'obturateur], puis sélectionnez une option et touchez [APPLIQUER].
Pour changer de type de menu
Le type de menu Optimiseur de jeu affiché pendant un jeu peut être basculé entre  (barre déroulante) et
(barre déroulante) et  (icône flottante).
(icône flottante).
- Touchez
 (icône flottante) >
(icône flottante) >  (icône Réglages de l’Optimiseur de jeu) > [Type de menu] pendant un jeu.
(icône Réglages de l’Optimiseur de jeu) > [Type de menu] pendant un jeu. - Sélectionnez [Icône flottante] ou [Barre déroulante].
Pour afficher un site Web ou utiliser d’autres applications pendant un jeu
Vous pouvez afficher des sites Web ou utiliser d’autres applications pendant un jeu. Par exemple, vous pouvez discuter, utiliser les réseaux sociaux ou rechercher des informations de jeu sur Google ou YouTube pendant un jeu.
- Touchez
 (icône flottante) > [Multitâche] pendant un jeu.
(icône flottante) > [Multitâche] pendant un jeu.
La fenêtre [Multitâche] s’affiche.
-
Touchez l’onglet [WEB], [YouTube] ou [APPLIS] pour afficher l’onglet.
- Pour revenir au menu Optimiseur de jeu, touchez
 (bouton Retour).
(bouton Retour). - Pour réduire la fenêtre [Multitâche], touchez
 (bouton Réduire).
(bouton Réduire). - Lorsque vous sélectionnez une application dans [APPLIS], celle-ci s’ouvre dans la fenêtre contextuelle. Touchez la fenêtre contextuelle pour afficher les icônes d’opération.
Présentation de la fenêtre [APPLIS] (dans la fenêtre contextuelle)
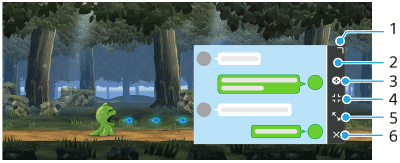
- Faites glisser pour redimensionner la fenêtre.
- Faites glisser pour déplacer la fenêtre.
- Affichez le menu Optimiseur de jeu.
- Touchez pour réduire la fenêtre.
Pour rouvrir la fenêtre contextuelle, touchez (icône flottante) ou déroulez
(icône flottante) ou déroulez  (barre déroulante).
(barre déroulante).
Si vous passez à un autre écran tel que l’écran d’accueil alors que la fenêtre est réduite, l’application s’affiche sous forme d’icône. - Touchez pour agrandir la fenêtre.
Pour ramener la fenêtre à sa taille précédente, touchez (icône Revenir à la taille précédente) lorsque la fenêtre est agrandie.
(icône Revenir à la taille précédente) lorsque la fenêtre est agrandie. - Touchez pour fermer la fenêtre.
- Pour revenir au menu Optimiseur de jeu, touchez