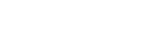Lancement de l’application Cinema Pro
- Touchez
 (icône Cinema Pro).
(icône Cinema Pro).
Écran d’accueil de Cinema Pro
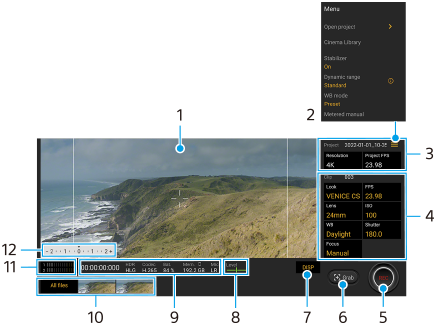
Astuce
- Touchez les paramètres orange pour modifier les réglages.
- Pour plus d’informations sur l’application Cinema Pro, touchez
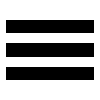 (icône Menu) > [Conseils].
(icône Menu) > [Conseils].
-
Viseur
-
Icône Menu : touchez pour ouvrir le menu.
- Touchez [Ouvrir un projet] pour ouvrir un projet existant ou pour créer un nouveau projet. Lors de la création d’un nouveau projet, sélectionnez la mémoire interne ou une carte SD comme destination de sauvegarde.
- Touchez [Cinema Library] pour lancer l’application Cinema Library. Vous pouvez ouvrir un projet existant ou regarder un film créé.
- Touchez [Stablisat] pour activer ou désactiver la fonction de stabilisation.
- Touchez [Gam. dynam.] pour sélectionner une gamme dynamique. Touchez
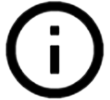 (bouton Afficher les détails) pour plus d’informations sur la gamme dynamique.
(bouton Afficher les détails) pour plus d’informations sur la gamme dynamique. - Touchez [Mode Bal blancs] pour modifier le mode de spécification de la balance des blancs entre [Température] et [Préréglage]. Réglez sur [Température] pour définir la balance des blancs en termes de température de couleur, mesurée en Kelvin. Réglez sur [Préréglage] pour définir la balance des blancs en fonction des préréglages définis.
- Touchez [Mesure man.] pour afficher ou masquer la mesure manuelle. La mesure manuelle s’affiche avec un indicateur de mesure dans le viseur.
- Touchez [Lignes cadrage] plusieurs fois pour afficher et sélectionner parmi différents formats.
- Touchez [Lignes grille] pour afficher et équilibrer la composition.
- Touchez [Niveau] pour activer ou désactiver l’indicateur de niveau.
- Touchez [Étalon. niveau] pour effectuer l’étalonnage standard pour le plan horizontal afin de corriger les écarts dans le sens de l’inclinaison.
- Touchez [Format de mémoire rest.] pour basculer l’unité d’affichage de la mémoire restante entre la durée d’enregistrement restante et la capacité de mémoire restante.
- Touchez [Réglages audio] pour réduire le bruit du vent ou modifier le niveau audio. Le micro actuellement utilisé s’affiche également.
- Touchez [Bouton de l'obturateur] pour utiliser le bouton de l’obturateur en tant que bouton REC ou bouton Capt. Lorsque [Enregistrer] est sélectionné, vous pouvez démarrer l’enregistrement en appuyant sur le bouton de l’obturateur, même si une boîte de dialogue de réglage est ouverte.
- Touchez [Attrib. boutons de volume] pour utiliser le bouton de volume en tant que bouton REC, bouton de volume, bouton de mise au point manuelle ou bouton de zoom. Lorsque [Enregistrer] est sélectionné, vous pouvez démarrer l’enregistrement en appuyant sur le bouton de volume, même si une boîte de dialogue de réglage est ouverte.
- Touchez [Pos bouton Enr.] pour modifier la position du bouton REC et du bouton Capt.
- Vous pouvez enregistrer et rappeler des réglages d’enregistrement. Touchez [Enreg. param. actuels], sélectionnez un emplacement, ajustez les réglages, puis touchez [Enregistrer] pour enregistrer des combinaisons de modes et de réglages fréquemment utilisées. Pour appliquer les réglages enregistrés, touchez [Param. rappel de mémoire], sélectionnez l’emplacement souhaité, puis touchez [Appliquer].
-
Réglages de l’Projet
Touchez un paramètre orange pour régler la résolution et la fréquence d’images de tout le projet ou des clips vidéo. Les paramètres de projet ne peuvent être modifiés qu’avant l’enregistrement du premier clip vidéo.
-
Réglages de Clip : paramètres à régler pour chaque clip vidéo.
- Touchez [Look] pour régler l’ambiance du clip vidéo.
- Touchez [FPS] pour régler la fréquence d’images. Sélectionnez [120] pour enregistrer une vidéo au ralenti.
- Touchez [Objectif] pour sélectionner un objectif. Lorsque [85-125mm F2.3-2.8] est sélectionné, le curseur de zoom s’affiche et vous pouvez utiliser le zoom optique. Touchez T ou W pour effectuer un zoom directement jusqu’à la distance focale maximale ou minimale.
- Touchez [ISO] pour régler la valeur ISO. Touchez [Auto] lorsqu’il est orange pour régler automatiquement la valeur ISO adaptée.
- Touchez [Bal blancs] pour régler la balance des blancs. Vous pouvez utiliser les curseurs pour régler la balance des blancs. Touchez [Réinitialiser] pour réinitialiser les valeurs du curseur pour le réglage sélectionné.
Pour régler la balance des blancs en fonction d’une zone blanche sélectionnée, sélectionnez [Personnalisée 1]/[Personnalisée 2]/[Personnalisée 3], touchez [Régler], tenez votre appareil afin que la zone blanche recouvre complètement le cadre au centre, puis touchez à nouveau [Régler].
Si vous sélectionnez [Auto], vous pouvez choisir de verrouiller ou non les réglages de la balance des blancs.
Pour basculer les options affichées entre le mode préréglé et le mode température, touchez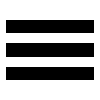 (icône Menu) > [Mode Bal blancs].
(icône Menu) > [Mode Bal blancs]. - Touchez [Obturateur] pour régler la vitesse d’obturation. Touchez [Auto] lorsqu’il est orange pour régler automatiquement la vitesse d’obturation adaptée.
- Touchez [Mise au point] pour régler la mise au point. Touchez [AF] ou [MF] pour basculer la mise au point entre le mode auto et le mode manuel. Lorsque le mode de mise au point est réglé sur manuel, vous pouvez régler les marqueurs de mise au point et la vitesse de réglage de la mise au point en touchant
 (icône Paramètres). Lorsque le mode de mise au point est réglé sur auto, vous pouvez spécifier la zone de mise au point en touchant le viseur.
(icône Paramètres). Lorsque le mode de mise au point est réglé sur auto, vous pouvez spécifier la zone de mise au point en touchant le viseur.
-
Touchez pour démarrer ou arrêter l’enregistrement.
-
Touchez pour capturer l’image actuelle comme image fixe.
-
Touchez pour masquer ou afficher les lignes de cadrage, le quadrillage, la mesure manuelle et le curseur de zoom qui s’affiche lorsque [85-125mm F2.3-2.8] est sélectionné.
-
Indicateur de niveau
L’indicateur de niveau vous permet de mesurer l’angle de l’appareil et de maintenir l’image à l’horizontale. Lorsque votre appareil détecte qu’il est à l’horizontale, l’indicateur de niveau devient vert.
-
Indications d’état
-
Miniature
- Touchez une miniature pour afficher un clip vidéo ou une image fixe. Balayez l’écran vers la gauche ou la droite pour afficher le clip vidéo ou l’image fixe précédent ou suivant.
Pour revenir à l’écran d’accueil de Cinema Pro, balayez l’écran vers le bas ou touchez (bouton Retour).
(bouton Retour).
- Touchez [Tous fichiers] pour afficher un clip vidéo ou une image fixe qui n’apparaît pas dans l’affichage des miniatures. Pendant l’affichage d’un clip vidéo ou d’une image fixe, balayez l’écran vers la gauche ou la droite pour afficher le précédent ou le suivant.
Pour revenir à l’écran précédent, balayez l’écran vers le bas ou touchez (bouton Retour).
(bouton Retour).
- Vous pouvez capturer une image fixe de la vidéo en touchant
 (icône Modifier la vidéo) pendant la lecture.
(icône Modifier la vidéo) pendant la lecture.
- Touchez une miniature pour afficher un clip vidéo ou une image fixe. Balayez l’écran vers la gauche ou la droite pour afficher le clip vidéo ou l’image fixe précédent ou suivant.
-
Indicateur de niveau audio
Touchez l’indicateur pour ouvrir le menu des réglages audio.
- Le micro actuellement utilisé s’affiche. [GD] s’affiche lorsque le micro de votre appareil est utilisé. [Ext.] s’affiche lorsque le micro d’un périphérique externe connecté est utilisé.
- Touchez [Filtre intelligent anti-vent] pour réduire le bruit du vent.
- Sélectionnez une valeur pour modifier le niveau audio.
-
Mesure man.
La mesure manuelle indique la sous-exposition/surexposition.