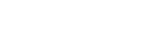Använda Spelförbättrare-menyn
- Tryck på
 (Flytande ikon) medan du spelar ett spel.
(Flytande ikon) medan du spelar ett spel.
- Tryck på och konfigurera önskade inställningar i menyn som öppnas.
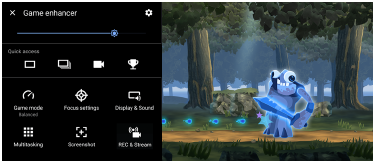
Inställningar för Spelförbättrare
 (Ikon för inställningar för Spelförbättrare)
(Ikon för inställningar för Spelförbättrare)
-
[Menytyp]: Växla typ av Spelförbättrare-meny som visas under spelandet av ett spel mellan
 (Neddragbart fält) och
(Neddragbart fält) och  (Flytande ikon).
(Flytande ikon). -
[HWB-genväg]: Tilldela en Spelförbättrare-funktion som används under spel till slutarknappen. Du kan ändra inställningen separat för varje spel. Tryck på [Tryck på slutarknapp] och välj sedan ett alternativ.
- [Standard (enhetsinst)]: Använd enhetens inställningar.
- [Öppna/stäng Spelförbättrare]: Öppna eller stäng Spelförbättrare-menyn.
- [Optimera pekområde På/Av]: Sätt på eller stäng av funktionen [Optimera pekområde].
- [Brytare för snabbförinställning]: Växla snabbt förinställningar för [Inställningar för bildkvalitet] eller [Equalizer för ljud] i [Bildskärm och ljud].
[Spelläge]: Välj ett alternativ för att optimera enheten för spel.
Om du väljer [Anpassat] trycker du på  (Ikon för inställningar) för att anpassa inställningarna. Tryck på [Förhandsgranskning] för att anpassa inställningarna medan du testar de faktiska spelreglagen. Du kan även flytta inställningsfönstret till önskad position genom att dra i
(Ikon för inställningar) för att anpassa inställningarna. Tryck på [Förhandsgranskning] för att anpassa inställningarna medan du testar de faktiska spelreglagen. Du kan även flytta inställningsfönstret till önskad position genom att dra i  (Ikon för att dra för att flytta förhandsgranskningsskärmen) i inställningsfönstret.
(Ikon för att dra för att flytta förhandsgranskningsskärmen) i inställningsfönstret.
Det går även att ställa in följande alternativ.
-
[Optimera pekområde]: Begränsa pekområdet i liggande läge. Funktionen [Optimera pekområde] går att använda när [Menytyp] är satt till [Neddragbart fält] och enheten är i liggande läge.
-
[H.S.-strömreglering]: Begränsa försämringar av prestanda och batteri som orsakas av att enheten överhettas under laddning. När Spelförbättrare-appen är igång laddas inte batteriet om [H.S.-strömreglering] är på. Stäng av [H.S.-strömreglering] under laddning.
[Fokusinställningar]: Fokusera på spelet genom att blockera aviseringar, inkommande samtal, slutarknappen och andra inställningar som kan störa spelandet.
[Bildskärm och ljud]
-
[Inställningar för bildkvalitet]: Ställ in bildläget, L-γ-höjaren och vitbalansen för att justera färgerna och skärmeffekterna för det visade innehållet.
-
[Equalizer för ljud]: Justera volymen (dB) för varje frekvens (Hz).
-
[Optimera V.C.-mikrofon]: Justera inställningen utifrån din mikrofontyp så att den andra parten hör din röst tydligare under röstchatt. Denna funktion fungerar endast när ett headset är anslutet till 3,5 mm-uttaget på enheten.
[Multikörning]: Du kan söka efter spelinformation genom att visa fliken [WEBB] eller fliken [YouTube]. Du kan även öppna en app i pop-up-fönstret genom att välja appen i fliken [APPAR].
[Skärmbild]: Ta en skärmbild av den visade skärmen. Du kan även ta en serie skärmbilder.
[REC/Strömma]
-
 (Spela in): Spela in en video av din spelskärm. Du kan spela in spelljud, röster och spelares ansikten som visas på skärmen.
(Spela in): Spela in en video av din spelskärm. Du kan spela in spelljud, röster och spelares ansikten som visas på skärmen.- [R.T.-inspelning]: De senaste 30 sekunderna är temporärt inspelade och lagras i minnet. Observera att om du aktiverar denna funktion kan prestandan minska eller batteriförbrukningen öka.
- [Inspelningskvalitet]: Ställ in upplösningen och den maximala bildrutehastigheten.
-
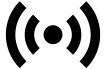 (Livestreaming): Konfigurera inställningar för direktströmning.
(Livestreaming): Konfigurera inställningar för direktströmning. -
 (Inspelningsenhet)
(Inspelningsenhet)
- [Ljud]: Välj en ljudinställning för ljudutgången till en extern enhet som är ansluten till din enhet via en USB-kabel och ett headset som är kopplat till 3,5 mm-ljuduttaget på din enhet. Du kan även ställa in att mikrofonljudet från det anslutna headsetet ska matas ut till en extern enhet.
- [Video]: Välj en videoinställning för utmatningen till en extern enhet som är ansluten till din enhet via en USB-kabel.
OBS!
- Inställningar som ändras under
 (Inspelningsenhet) påverkar hela enheten, inte bara appen Spelförbättrare.
(Inspelningsenhet) påverkar hela enheten, inte bara appen Spelförbättrare. - Det kan hända att videosignaler inte överförs enligt inställningarna i
 (Inspelningsenhet) på din enhet, beroende på den visade appen eller specifikationerna för den anslutna externa enheten.
(Inspelningsenhet) på din enhet, beroende på den visade appen eller specifikationerna för den anslutna externa enheten.
Tips
- Om Spelförbättrare-menyn har
 (Knappen Visa information) i det övre högra hörnet av skärmen kan du trycka på
(Knappen Visa information) i det övre högra hörnet av skärmen kan du trycka på  (Knappen Visa information) för att se beskrivningar av inställningarna.
(Knappen Visa information) för att se beskrivningar av inställningarna. - Du kan justera ljusstyrkenivån med skjutreglaget i den övre delen av Spelförbättrare-menyn.
- Du kan dra och flytta
 (Flytande ikon) eller
(Flytande ikon) eller  (Neddragbart fält) som visas medan ett spel spelas till önskat läge.
(Neddragbart fält) som visas medan ett spel spelas till önskat läge. - STAMINA-läget stängs av medan appen Spelförbättrare används. För att prioritera batteritiden trycker du på
 (Flytande ikon) medan du spelar ett spel och sedan på [Spelläge] > [Batteritid prioriteras].
(Flytande ikon) medan du spelar ett spel och sedan på [Spelläge] > [Batteritid prioriteras]. - Du kan justera video- och ljudinställningarna för utmatningen till en extern enhet som är ansluten till din enhet via en USB-kabel i menyn Inställningar. Hitta och tryck på [Inställningar] > [Enhetsanslutning] > [Anslutningsval] > [Video] eller [Ljud] i kategorin [Extern USB-utmatning].
- För att ändra inställningarna [Menytyp] och [HWB-genväg] för alla tidigare tillagda spel ska du, på huvudskärmen efter att ha startat appen Spelförbättrare, trycka på
 (Ikon för inställningar för Spelförbättrare) > [Menytyp som standard] eller [Standard HWB-genväg] > [Tryck på slutarknapp] och därefter välja ett alternativ och trycka på [ANVÄND].
(Ikon för inställningar för Spelförbättrare) > [Menytyp som standard] eller [Standard HWB-genväg] > [Tryck på slutarknapp] och därefter välja ett alternativ och trycka på [ANVÄND].
Ändra menytypen
Typen av Spelförbättrare-meny som visas medan ett spel spelas kan växlas mellan  (Neddragbart fält) och
(Neddragbart fält) och  (Flytande ikon).
(Flytande ikon).
- Tryck på
 (Flytande ikon) >
(Flytande ikon) >  (Ikon för inställningar för Spelförbättrare) > [Menytyp] medan du spelar ett spel.
(Ikon för inställningar för Spelförbättrare) > [Menytyp] medan du spelar ett spel. - Välj [Flytande ikon] eller [Neddragbart fält].
Visa en webbplats eller använd andra appar medan du spelar ett spel
Du kan visa webbplatser eller använda andra appar medan du spelar ett spel. Till exempel kan du chatta, använda sociala medier eller söka efter spelinformation via Google eller YouTube samtidigt som du spelar ett spel.
- Tryck på
 (Flytande ikon) > [Multikörning] medan du spelar ett spel.
(Flytande ikon) > [Multikörning] medan du spelar ett spel.
Fönstret [Multikörning] öppnas.
-
Tryck på fliken [WEBB], [YouTube] eller [APPAR] för att visa fliken.
- Gå tillbaka till Spelförbättrare-menyn genom att trycka på
 (Bakåt-knapp).
(Bakåt-knapp). - Om du vill minimera [Multikörning] trycker du på
 (Minimera-knapp).
(Minimera-knapp). - När du väljer en app i [APPAR] öppnas appen i pop-up-fönstret. Tryck på pop-up-fönstret för att visa användningsikoner.
Översikt över fönstret [APPAR] (i pop-up-fönstret)
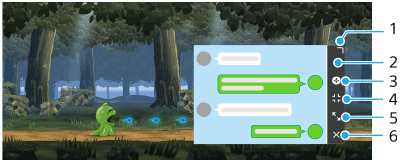
- Dra för att ändra storlek på fönstret.
- Dra för att flytta fönstret.
- Visa Spelförbättrare-menyn.
- Tryck om du vill minimera fönstret.
Öppna pop-up-fönstret på nytt genom att trycka på (Flytande ikon) eller dra ned
(Flytande ikon) eller dra ned  (Neddragbart fält).
(Neddragbart fält).
Om du växlar till en annan skärm, till exempel startskärmen, medan fönstret är minimerat visas appen som en ikon. - Tryck om du vill maximera fönstret.
För att återgå till den tidigare storleken på fönstret trycker du på (Ikon för att återgå till föregående storlek) medan fönstret är maximerat.
(Ikon för att återgå till föregående storlek) medan fönstret är maximerat. - Tryck om du vill stänga fönstret.
- Gå tillbaka till Spelförbättrare-menyn genom att trycka på