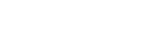Ändringar efter det att programvaran uppdaterats till Android 14
I tillägg till uppdateringarna i Android 14, har en del befintliga funktioner ändrats. Nedan anges några av de större ändringarna när din enhet uppdaterats till Android 14.
Denna Hjälpguide beskriver inte alla funktioner i Android 14. Vissa funktioner, inställningar och delar av skärmdesignen kan skilja sig från innehållet i denna Hjälpguide när du uppdaterat enheten till Android 14.
Nya funktioner på låsskärmen
Du kan nu visa ikoner för genvägar som [Ficklampa] eller [Stör ej] för att snabbt nå de olika funktionerna från låsskärmen.
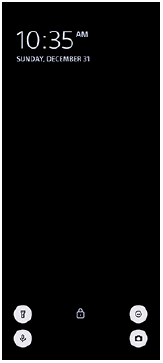
-
Tryck på ett tomt område på startskärmen, håll kvar fingret och tryck sedan på [Bakgrund och utseende].
-
Tryck på [Låsskärm] > [Genvägar].
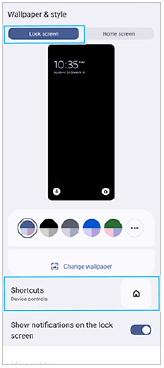
-
Tryck på [Vänster genväg] eller [Höger genväg] och välj sedan ikonen som du vill visa på låsskärmen.
OBS!
- Reglagen [Visa Wallet] och [Visa enhetsstyrning] under [Inställningar] > [Skärm] > [Inställningar för låsskärm] har tagits bort.
Förändringar av Side sense
-
Du kan nu växla mellan Side sense-menyn och flerfönstermenyn genom att svepa åt vänster eller höger på skärmen eller genom att trycka på respektive flik.
-
Inställningen [Side sense] har flyttats och finns nu under inställningen [Användning och visning]. För att visa inställningen [Side sense], hitta och tryck på [Inställningar] > [Användning och visning] > [Side sense].
Nya funktioner i Video Pro
Stöd för stående visning
Gränssnittet anpassas nu automatiskt efter riktningen på din enhet, så du kan använda Video Pro såväl stående som liggande.
Ytterligare [Tips] i menyn Inställningar
Tryck på  (Ikon för inställningar) > [Tips] för att gå till webbplatsen med Video Pro-tips.
(Ikon för inställningar) > [Tips] för att gå till webbplatsen med Video Pro-tips.
Strömningsläge
-
Om du har flera registrerade kanaler och vill specificera strömningsdestinationen kan du nu välja en kanal för strömning även om du väljer [YouTube™] för [Anslut till].
-
Du kan nu dela webbadressen för YouTube-livesändningen. Tryck på
 (Ikon för inställningar) > [Liveevent-URL] >
(Ikon för inställningar) > [Liveevent-URL] >  (Ikon för att dela) och följ sedan instruktionerna på skärmen. När du skapar en ny händelse visas
(Ikon för att dela) och följ sedan instruktionerna på skärmen. När du skapar en ny händelse visas  (Ikon för att dela) i resultat-dialogrutan för YouTube-livehändelsen.
(Ikon för att dela) i resultat-dialogrutan för YouTube-livehändelsen. -
Du kan nu växla mellan den främre kameran och huvudkameran och byta objektiv under strömningen.
-
Tryck på livechatt-knappen (A) för att visa livechatten i YouTube-livechattfönstret.
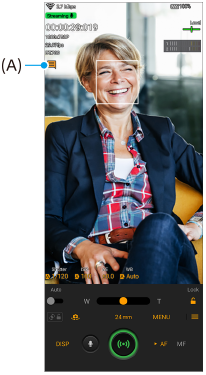
Nya funktioner för extern monitor
När du använder appen Extern monitor ska du ansluta en videoenhet som har stöd för USB Video Class-utgång (UVC) till din Xperia-enhet.
OBS!
- Videoklipp visas med begränsat omfång på din Xperia-enhet oberoende av omfånget på videoingången från den anslutna videoenheten. Luminansen och färgen för videoklippet som visas på Xperia-enheten kan avvika från originalvideon beroende på videosignalen och videoformatet.
Tips
- När 4K-video skickas från den anslutna videoenheten är bildrutehastigheten begränsad till 30 fps (bilder per sekund).
- Om anslutningen till den anslutna videoenheten är instabil kan du prova att använda en bildrutehastighet på 30 fps. Tryck på
 (Ikon för inställningar) > [Monitorinställningar] > [Max bildhastighet].
(Ikon för inställningar) > [Monitorinställningar] > [Max bildhastighet].
Monitorläge
Du kan kontrollera videosignalens exponering och fokus genom att visa vågform-, falsk färg- och zebra-information.
Du kan spela in videon som du övervakar på Xperia och använda den som säkerhetskopia vid behov. Se lämpligt ämne i ”Relaterade avsnitt” för mer information.

-
Tryck för att växla till speglingsläget.
Videoklipp strömmas och spelas in med normal bild även i speglingsläget.
-
Tryck för att välja visning av funktioner för fotograferingshjälp bland DISP1, DISP2 och OFF.
Du kan ställa in ofta använda kombinationer av funktioner för fotograferingshjälp som DISP1 eller DISP2 genom att trycka på
 (Ikon för visning av funktioner för fotograferingshjälp).
(Ikon för visning av funktioner för fotograferingshjälp). -
Tryck för att ställa in funktionerna för fotograferingshjälp för DISP1 respektive DISP2.
Tryck på fliken DISP1 eller DISP2 i menyn som öppnas och tryck sedan på respektive reglage för att visa eller dölja funktioner.
Tryck på
 (Ikon för redigering) för att göra inställningar för de olika funktionerna.
(Ikon för redigering) för att göra inställningar för de olika funktionerna.
- [Rutnätslinjer]: Välj vilken typ av rutnät som ska visas.
- [Ramlinjer]: Välj mellan olika bildformat.
- [Vågform]: Välj mellan olika vågformstyper.
- [Falsk färg]: Anpassa falska färger och deras omfång genom att trycka på
 (Ikon för inställningar). Du kan anpassa upp till tre inställningar.
(Ikon för inställningar). Du kan anpassa upp till tre inställningar. - [Zebra]: Ändra zebranivån med reglaget för zebra-ljusstyrka.
-
Tryck för att starta eller stoppa inspelningen.
Strömningsläge
Om du har flera registrerade kanaler och vill specificera strömningsdestinationen kan du nu välja en kanal för strömning även om du väljer [YouTube™] för [Anslut till].
Nya funktioner för Spelförbättrare
Välja Spellägesstil
Du kan välja Spellägesstil medan du håller på och spelar.
Tryck på  (Flytande ikon) medan du spelar ett spel och tryck sedan på
(Flytande ikon) medan du spelar ett spel och tryck sedan på  (Ikon för inställningar för Spelförbättrare) > [Spellägesstil] och välj ett alternativ.
(Ikon för inställningar för Spelförbättrare) > [Spellägesstil] och välj ett alternativ.
För att ändra inställningen [Spellägesstil] för alla tidigare tillagda spel ska du, på huvudskärmen efter att ha startat appen Spelförbättrare, trycka på  (Ikon för inställningar för Spelförbättrare) > [Standardstil för Spelläge] och därefter välja ett alternativ och trycka på [ANVÄND].
(Ikon för inställningar för Spelförbättrare) > [Standardstil för Spelläge] och därefter välja ett alternativ och trycka på [ANVÄND].
Ta en skärmbild med slutarknappen
Du kan ta en skärmbild med slutarknappen.
För att ställa in att en skärmbild ska tas med slutarknappen i ett spel ska du, medan du spelar spelet, trycka på  (Flytande ikon) och därefter trycka på
(Flytande ikon) och därefter trycka på  (Ikon för inställningar för Spelförbättrare) > [HWB-genväg] > [Tryck på slutarknapp] > [Snabb skärmbild].
(Ikon för inställningar för Spelförbättrare) > [HWB-genväg] > [Tryck på slutarknapp] > [Snabb skärmbild].
För att ställa in att en skärmbild ska tas med slutarknappen i alla tidigare tillagda spel ska du, på huvudskärmen efter att ha startat appen Spelförbättrare, trycka på  (Ikon för inställningar för Spelförbättrare) > [Standard HWB-genväg] > [Tryck på slutarknapp] > [Snabb skärmbild] och sedan trycka på [ANVÄND].
(Ikon för inställningar för Spelförbättrare) > [Standard HWB-genväg] > [Tryck på slutarknapp] > [Snabb skärmbild] och sedan trycka på [ANVÄND].