ゲーム中にGame enhancerを利用する
- ゲーム中に
 (フローティングアイコン)をタップする。
(フローティングアイコン)をタップする。
- 希望の機能を設定する。
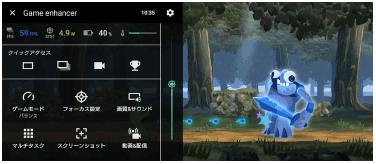
Game enhancerの設定
-
 (Game enhancer設定アイコン)
(Game enhancer設定アイコン)
メニュータイプの変更やゲーム中に使用できるGame enhancerの機能をシャッターボタンに割り当てる設定、ゲームモードスタイルの選択などができます。
-
[ゲームモード]
本機の状態を確認したり、[ゲームモード]画面上部を左右にスワイプして、モードを選べます。
[パフォーマンス優先]、[バランス]、[省電力優先]では、各モードでおすすめのプリセット値が適用され、グレーで表示されます。すべての項目を手動で調整してお好みのゲーム環境に設定したい場合は、[カスタム]を選んでください。
[HSパワーコントロール]、[メモリー解放]、[タッチエリアの最適化]の設定はモード間で共通です。ゲームごとに設定できます。
[Xperia Stream設定]は、本機にXperia Streamを装着したときのみ設定できます。
-
[フォーカス設定]
ゲーム操作に影響する可能性がある通知や着信、シャッターボタンやサイドセンスなどの動作を無効にすることで、ゲームに集中できる環境を構築できます。
-
[画質&サウンド]
画質設定とオーディオ設定を4つまでプリセットできます。ゲームの状況に応じてプリセットを選択して、調整することができます。
画面上部の
 (前項目アイコン)または
(前項目アイコン)または (次項目アイコン)をタップして、設定するプリセットを選んで設定してください。
(次項目アイコン)をタップして、設定するプリセットを選んで設定してください。 -
[マルチタスク]
[WEB]タブや[YouTube]タブを表示してゲーム情報を検索したりします。
[APPS]タブでアプリをタップすると、ポップアップウィンドウでアプリが表示されます。ポップアップウィンドウをタップすると、操作アイコンが表示されます。
-
[スクリーンショット]
表示中の画面のスクリーンショットを撮影したり、スクリーンショットバーストの設定ができます。
 (Game enhancer設定アイコン)でシャッターボタンを使ってスクリーンショットを撮影できるように設定することもできます。
(Game enhancer設定アイコン)でシャッターボタンを使ってスクリーンショットを撮影できるように設定することもできます。 -
[動画&配信]
-
 (レコード):ゲーム中の画面を動画撮影して、ゲーム音や音声を記録したり、プレイヤーの顔を画面に表示したりして撮影することもできます。
(レコード):ゲーム中の画面を動画撮影して、ゲーム音や音声を記録したり、プレイヤーの顔を画面に表示したりして撮影することもできます。 -
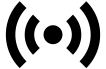 (ライブストリーミング):ゲームをライブ配信できます。配信の設定を変更することもできます。
(ライブストリーミング):ゲームをライブ配信できます。配信の設定を変更することもできます。 -
 (キャプチャーボード):USBケーブルで接続している外部機器への映像と音声の出力設定を選べます。
(キャプチャーボード):USBケーブルで接続している外部機器への映像と音声の出力設定を選べます。
-
ご注意
- 表示されているアプリや接続する外部機器の仕様によっては、本機での
 (キャプチャーボード)の設定どおりに映像信号が出力されないことがあります。
(キャプチャーボード)の設定どおりに映像信号が出力されないことがあります。
ヒント
- Game enhancerメニューの各設定画面で右上に
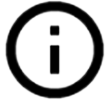 (詳細を表示ボタン)が表示されている場合は、
(詳細を表示ボタン)が表示されている場合は、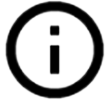 (詳細を表示ボタン)をタップすると設定項目の説明が表示されます。
(詳細を表示ボタン)をタップすると設定項目の説明が表示されます。 - ゲーム中に表示される
 (フローティングアイコン)または
(フローティングアイコン)または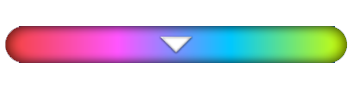 (プルダウンバー)はドラッグしてお好みの位置に配置できます。
(プルダウンバー)はドラッグしてお好みの位置に配置できます。 - Game enhancer使用中は、STAMINAモードがオフになります。電池残量を優先する場合は、ゲーム中に
 (フローティングアイコン) > [ゲームモード]をタップして、[省電力優先]を選んでください。
(フローティングアイコン) > [ゲームモード]をタップして、[省電力優先]を選んでください。 - USBケーブルで接続している外部機器への映像と音声の出力設定は、設定メニューから設定できます。画面を下から上にスワイプし、[設定] > [機器接続] > [接続の設定]をタップし、[USB外部出力]の下の[映像]または[オーディオ]で設定してください。
-
マイゲームにあるすべてのゲームに共通で[メニュータイプ]と[ゲームモードスタイル]、[HWBショートカット]の設定を適用するには、Game enhancerを起動した直後のメイン画面で、
 (Game enhancer設定アイコン) > [標準のメニュータイプ]、[標準のゲームモードスタイル]または[標準のHWBショートカット] > [シャッターボタン短押し]をタップして希望の設定を選び、[適用]をタップしてください。
(Game enhancer設定アイコン) > [標準のメニュータイプ]、[標準のゲームモードスタイル]または[標準のHWBショートカット] > [シャッターボタン短押し]をタップして希望の設定を選び、[適用]をタップしてください。
