Externer Monitor Streaming-Modus
Mit dem Streaming-Modus können Sie von jedem beliebigen Ort aus über ein mobiles Netzwerk live streamen und gleichzeitig Videos von einer externen Kamera überwachen.
- Bis zu 4K hochauflösende Inhalte über die angeschlossene Kamera für Ihr Zielpublikum.
- Einfaches Veröffentlichen Ihrer Inhalte über verschiedene soziale Medien mithilfe des RTMP-Protokolls.
- Überprüfen Sie ganz einfach den Status des Live-Streamings im YouTube-Popup-Fenster und teilen Sie die YouTube Live-URL von [Streaming-Einstellungen].
Wenn Sie die App „Externer Monitor“ verwenden, schließen Sie ein Videogerät, das die USB Video Class (UVC)-Ausgabe unterstützt, an Ihr Xperia Gerät an.
Live-Streaming
-
Starten Sie die App „Externer Monitor“, und schließen Sie ein Videogerät an.
-
Tippen Sie auf
 (Einstellungen-Symbol) > [Streaming-Einstellungen].
(Einstellungen-Symbol) > [Streaming-Einstellungen].Wenn keine Menüs oder Symbole angezeigt werden, tippen Sie auf eine beliebige Stelle auf dem Bildschirm.
-
Tippen Sie auf [Verbinden mit] und wählen Sie dann die Methode des RTMP-Streamings aus.
- [Benutzerdef. RTMP]: Wählen Sie Streaming mit RTMP, und stellen Sie dann [RTMP-Stream-URL] und [RTMP-Stream-Schlüssel] ein.
- [YouTube™]: Wählen Sie diese Option aus, um über YouTube zu streamen. Befolgen Sie die Anweisungen auf dem Bildschirm, um [YouTube™-Konto] und [YouTube™-Live-Ereignis] einzustellen. Um ein neues Ereignis zu erstellen, tippen Sie auf [Neues Ereignis erstellen].
-
Tippen Sie auf [Modus], und wählen Sie dann [Streaming-Modus].
-
Tippen Sie auf
 (Streaming-Taste), um das Streaming zu starten.
(Streaming-Taste), um das Streaming zu starten.Tippen Sie zum Beenden des Streamings auf
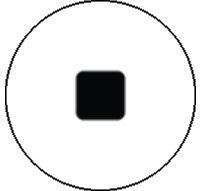 (Streaming-Taste).
(Streaming-Taste).
Hinweis
- Beachten Sie bei der Verwendung der App „Externer Monitor“ die Servicebedingungen für den Live-Streaming-Dienst und die Voraussetzungen im Zusammenhang mit Live-Streaming.
- Je nach dem Live-Streaming-Dienst können Bedingungen oder Spezifikationen ohne Vorankündigung geändert oder hinzugefügt werden.
- Falls Live-Streaming nicht ordnungsgemäß funktioniert, versuchen Sie, den Netzwerktyp umzuschalten. Um den Netzwerktyp umzuschalten, tippen Sie auf [Einstellungen] > [Netzwerk und Internet] > [SIM-Karten], wählen Sie eine SIM-Karte aus, tippen Sie auf [Bevorzugter Netztyp], und wählen Sie dann einen Netzwerktyp aus. Verfügbare Netzwerktypen hängen von Ihrem Vertrag ab.
Tipp
- Um das Streaming stabiler zu machen, passen Sie die Einstellungen in der Kategorie [Video] den Spezifikationen des Live-Streaming-Dienstes, der Netzwerkbandbreite und dem Netzwerkstatus an. Tippen Sie auf
 (Einstellungen-Symbol) > [Streaming-Einstellungen] > [Max. Auflösung], [Bildrate] oder [Videoqualität], und wählen Sie dann eine Option aus. Es gibt folgende Optionen:
(Einstellungen-Symbol) > [Streaming-Einstellungen] > [Max. Auflösung], [Bildrate] oder [Videoqualität], und wählen Sie dann eine Option aus. Es gibt folgende Optionen:
Max. Auflösung Bildrate (BpS)
Videoqualität (Streaming-Bitrate) Ndr. Mittel Hoch 3840 x 2160 30 oder weniger 13000 kbps 23500 kbps 34000 kbps 1920 x 1080 60/50 4500 kbps 6750 kbps 9000 kbps 30 oder weniger 3000 kbps 4500 kbps 6000 kbps 1280 x 720 60/50 2250 kbps 4125 kbps 6000 kbps 30 oder weniger 1500 kbps 2750 kbps 4000 kbps - Beim Streaming sind die in der Kategorie [Video] eingestellten Werte für Auflösung, Bildfrequenz und Videoqualität Obergrenzen. Falls die Werte für den Videoeingang von der angeschlossenen externen Kamera niedriger als die in der Kategorie [Video] eingestellten Einstellungen sind, wird das Video mit den Einstellungen der angeschlossenen externen Kamera gestreamt.
- Störungen oder Unterbrechungen von Videobildern und Ton können bei niedrigen Übertragungsgeschwindigkeiten auftreten, z. B. beim Streaming an einem Ort mit schlechter Signalqualität oder während der Bewegung. In diesem Fall können die folgenden Einstellungen die Video- und Audiobedingungen verbessern.
- Tippen Sie auf
 (Einstellungen-Symbol) > [Streaming-Einstellungen] > [Max. Auflösung], und wählen Sie dann [1280 x 720].
(Einstellungen-Symbol) > [Streaming-Einstellungen] > [Max. Auflösung], und wählen Sie dann [1280 x 720]. - Tippen Sie auf
 (Einstellungen-Symbol) > [Streaming-Einstellungen] > [Videoqualität], und wählen Sie dann [Ndr.].
(Einstellungen-Symbol) > [Streaming-Einstellungen] > [Videoqualität], und wählen Sie dann [Ndr.].
- Tippen Sie auf
Überprüfen des Live-Streaming-Status im Popup-Fenster von YouTube
-
Tippen Sie im Streaming-Modus auf
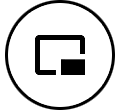 (Popup-Symbol).
(Popup-Symbol). Das zum Streamen verwendete YouTube-Video wird im Popup-Fenster angezeigt.
Tipp
- Wenn Sie zum ersten Mal auf
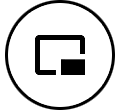 (Popup-Symbol) tippen, erscheinen verschiedene Hinweise oder Informationen. Überprüfen Sie die Meldungen, um mit den folgenden Schritten fortzufahren. Wenn der Bildschirm [Über anderen Apps einblenden] erscheint, tippen Sie auf [Externer Monitor] und dann auf den Schalter, um die Funktion zu aktivieren.
(Popup-Symbol) tippen, erscheinen verschiedene Hinweise oder Informationen. Überprüfen Sie die Meldungen, um mit den folgenden Schritten fortzufahren. Wenn der Bildschirm [Über anderen Apps einblenden] erscheint, tippen Sie auf [Externer Monitor] und dann auf den Schalter, um die Funktion zu aktivieren. - Einzelheiten zur Bedienung des YouTube-Popup-Fensters finden Sie unter „Neues Popup-Fenster“ im Thema „Änderungen nach dem Aktualisieren der Software auf Android 15“, das unter „Verwandtes Thema“ aufgeführt ist.
- Wenn Sie zum ersten Mal auf
Hinweis
- Das Streaming wird gestoppt, wenn das Popup-Fenster von YouTube im Vollbildmodus angezeigt wird.
- Falls
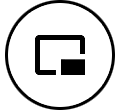 (Popup-Symbol) nicht angezeigt wird oder deaktiviert ist, überprüfen Sie die folgenden Hinweise.
(Popup-Symbol) nicht angezeigt wird oder deaktiviert ist, überprüfen Sie die folgenden Hinweise.
- Bestätigen Sie, dass die YouTube-App auf Ihrem Gerät installiert ist.
- Prüfen Sie, ob [Verbinden mit] auf [YouTube™] in [Streaming-Einstellungen] eingestellt ist.
- Prüfen Sie, ob [YouTube™-Konto] oder [YouTube™-Live-Ereignis] in [Streaming-Einstellungen] eingestellt ist.
- In den folgenden Fällen wird das YouTube-Popup-Fenster geschlossen.
- Wenn Sie auf
 (Einstellungen-Symbol) tippen, um die Einstellungen zu öffnen.
(Einstellungen-Symbol) tippen, um die Einstellungen zu öffnen. - Wenn Sie [Modus] auf [Monitormodus] umschalten.
- Wenn Sie zum Startbildschirm zurückkehren.
- Wenn Sie eine andere App öffnen, indem Sie auf
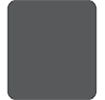 (Taste „Übersicht“) tippen.
(Taste „Übersicht“) tippen. - Wenn Sie die App „Externer Monitor“ schließen.
- Wenn Sie auf
- Sobald die Oberflächentemperatur des Gerätes ansteigt, erscheint
 (Symbol für Vorsicht vor Hitze), und das YouTube-Popup-Fenster wird geschlossen. Während
(Symbol für Vorsicht vor Hitze), und das YouTube-Popup-Fenster wird geschlossen. Während  (Symbol für Vorsicht vor Hitze) angezeigt wird, ist das YouTube-Popup-Fenster deaktiviert.
(Symbol für Vorsicht vor Hitze) angezeigt wird, ist das YouTube-Popup-Fenster deaktiviert.
Steuern der Audioausgabe
[Audioausgabe] ist standardmäßig auf „Aus“ eingestellt. Um den Ton von einem externen Videogerät zu überwachen, stellen Sie [Audioausgabe] auf [Nur Kopfhörer] oder [Lautsprecher oder Kopfhörer] unter [Monitoreinstellungen] ein. Tippen Sie dann auf  (Symbol für Tonausgabe über Kopfhörer) oder
(Symbol für Tonausgabe über Kopfhörer) oder  (Symbol für Tonausgabe über Lautsprecher), wenn es erscheint, um den Ton des Videogerätes stumm zu schalten oder die Stummschaltung aufzuheben.
(Symbol für Tonausgabe über Lautsprecher), wenn es erscheint, um den Ton des Videogerätes stumm zu schalten oder die Stummschaltung aufzuheben.
Wenn Sie auf 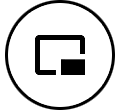 (Popup-Symbol) tippen, um das YouTube-Popup-Fenster anzuzeigen, wird der Ton des Videogerätes automatisch stummgeschaltet, und der gestreamte Ton wird überwacht. Falls der Ton durch einen YouTube-Vorgang, wie z. B. Stoppen der Wiedergabe, stummgeschaltet wird, tippen Sie auf
(Popup-Symbol) tippen, um das YouTube-Popup-Fenster anzuzeigen, wird der Ton des Videogerätes automatisch stummgeschaltet, und der gestreamte Ton wird überwacht. Falls der Ton durch einen YouTube-Vorgang, wie z. B. Stoppen der Wiedergabe, stummgeschaltet wird, tippen Sie auf  (Symbol für Tonausgabe über Kopfhörer) oder
(Symbol für Tonausgabe über Kopfhörer) oder  (Symbol für Tonausgabe über Lautsprecher), um den Ton vom Videogerät zu überwachen oder die YouTube-Wiedergabe neu zu starten, damit der gestreamte Ton überwacht wird.
(Symbol für Tonausgabe über Lautsprecher), um den Ton vom Videogerät zu überwachen oder die YouTube-Wiedergabe neu zu starten, damit der gestreamte Ton überwacht wird.
Freigeben der YouTube Live-URL
-
Tippen Sie auf
 (Einstellungen-Symbol) > [Streaming-Einstellungen] > [URL des YouTube™-Live-Ereignisses teilen], und folgen Sie dann den Anweisungen auf dem Bildschirm.
(Einstellungen-Symbol) > [Streaming-Einstellungen] > [URL des YouTube™-Live-Ereignisses teilen], und folgen Sie dann den Anweisungen auf dem Bildschirm. Wenn Sie ein neues Ereignis erstellen, wird
 (Freigeben-Symbol) im Dialogfeld zu den Erstellungsergebnissen für den YouTube-Live-Event angezeigt.
(Freigeben-Symbol) im Dialogfeld zu den Erstellungsergebnissen für den YouTube-Live-Event angezeigt.
Überblick über den Streaming-Modus in der App „Externer Monitor“
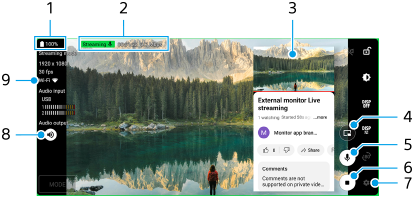
- Akkustatus
- Streaming-Anzeige/Streaming-Zeit/Streaming-Bitrate (wird nur während des Streamings angezeigt)
- YouTube-Popup-Fenster
- Tippen Sie hier, um das YouTube-Popup-Fenster anzuzeigen. Um es zu schließen, tippen Sie auf
 (Symbol für Schließen) im YouTube-Popup-Fenster.
(Symbol für Schließen) im YouTube-Popup-Fenster. - Tippen Sie hier, um den live gestreamten Ton stumm zu schalten oder die Stummschaltung aufzuheben.
- Tippen Sie hier, um das Streaming zu starten oder zu stoppen.
- Tippen Sie hier, um die Einstellungen zu öffnen.
- Der Audioausgabestatus
[Audioausgabe] ist standardmäßig auf „Aus“ eingestellt. Um den Ton von einem externen Videogerät zu überwachen, stellen Sie [Audioausgabe] auf [Nur Kopfhörer] oder [Lautsprecher oder Kopfhörer] unter [Monitoreinstellungen] ein. Tippen Sie dann auf (Symbol für Tonausgabe über Kopfhörer) oder
(Symbol für Tonausgabe über Kopfhörer) oder  (Symbol für Tonausgabe über Lautsprecher), wenn es erscheint, um den Ton des Videogerätes stumm zu schalten oder die Stummschaltung aufzuheben.
(Symbol für Tonausgabe über Lautsprecher), wenn es erscheint, um den Ton des Videogerätes stumm zu schalten oder die Stummschaltung aufzuheben. - Netzwerkstatus
