Live-Streaming
- Tippen Sie auf
 (Kamera-Symbol).
(Kamera-Symbol). -
Wählen Sie den [Live-Streaming]-Modus in [Mehr].
-
Tippen Sie auf
 (Symbol für Netzwerkeinstellungen). Wenn Sie die Funktion zum ersten Mal einschalten, erscheinen verschiedene Hinweise oder Informationen. Quittieren Sie die Meldungen, aktivieren Sie die Kontrollkästchen und tippen Sie dann auf [OK], um mit den folgenden Schritten fortzufahren.
(Symbol für Netzwerkeinstellungen). Wenn Sie die Funktion zum ersten Mal einschalten, erscheinen verschiedene Hinweise oder Informationen. Quittieren Sie die Meldungen, aktivieren Sie die Kontrollkästchen und tippen Sie dann auf [OK], um mit den folgenden Schritten fortzufahren. - Wählen Sie die Methode des RTMP-Streamings für [Verbinden mit].
- [RTMP]: Wählen Sie diese Option aus, um mit RTMP zu streamen. Stellen Sie [RTMP-Stream-URL] und [RTMP-Stream-Schlüssel] ein.
- [YouTube™]: Wählen Sie diese Option aus, um über YouTube zu streamen. Befolgen Sie die Anweisungen auf dem Bildschirm, um [YouTube™-Konto] und [YouTube™-Live-Ereignis] einzustellen. Um ein neues Ereignis zu erstellen, tippen Sie auf [Neues Ereignis erstellen].
Tipp
- Sie können die Live-URL von YouTube teilen. Tippen Sie auf [Live-Ereignis-URL], und befolgen Sie dann die Anweisungen auf dem Bildschirm. Wenn Sie ein neues Ereignis erstellen, wird
 (Freigeben-Symbol) im Dialogfeld zu den Erstellungsergebnissen für den YouTube-Live-Event angezeigt.
(Freigeben-Symbol) im Dialogfeld zu den Erstellungsergebnissen für den YouTube-Live-Event angezeigt.
- Tippen Sie auf
 (Symbol für Netzwerkeinstellungen), und schließen Sie das Menü „Einstellungen“.
(Symbol für Netzwerkeinstellungen), und schließen Sie das Menü „Einstellungen“. - Tippen Sie auf
 (Streaming-Taste), um das Streaming zu starten.
(Streaming-Taste), um das Streaming zu starten.Sie können während des Streamings zwischen der Front- und der Hauptkamera umschalten und Objektive wechseln.
Tippen Sie zum Beenden des Streamings auf
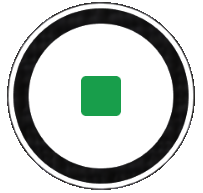 (Streaming-Taste).
(Streaming-Taste).
Überblick über den Modus [Live-Streaming]
![Bild, das zeigt, wo sich die einzelnen Parameter auf dem Bildschirm [Live-Streaming] befinden. Oberer Bereich, 1 bis 4 und 15 bis 16. Rechte Seite des Gerätes, 5 und 9. Mittlerer Bereich, 6. Unterer Bereich, 7 bis 8 und 10 bis 14.](image/scr-245-camera-live-streaming-overview.png)
-
Statusanzeigen (nur Hauptkamera)
-
 (Licht-Symbol): Tippen Sie hier, um das Licht ein- oder auszuschalten.
(Licht-Symbol): Tippen Sie hier, um das Licht ein- oder auszuschalten. -
 (Symbol für Nahaufnahme): Das Symbol erscheint, wenn die Funktion [Nahaufnahme] aktiviert wird. Die Funktion [Nahaufnahme] schaltet automatisch auf das Ultraweitwinkelobjektiv um, um auf Details des Motivs zu fokussieren, wenn Sie näher herangehen. Sie können die Funktion [Nahaufnahme] vorübergehend ausschalten, indem Sie auf das Symbol tippen.
(Symbol für Nahaufnahme): Das Symbol erscheint, wenn die Funktion [Nahaufnahme] aktiviert wird. Die Funktion [Nahaufnahme] schaltet automatisch auf das Ultraweitwinkelobjektiv um, um auf Details des Motivs zu fokussieren, wenn Sie näher herangehen. Sie können die Funktion [Nahaufnahme] vorübergehend ausschalten, indem Sie auf das Symbol tippen.
-
-
Frontkameraobjektiv
-
Streamingstatus/Mikrofonstatus
Die aktuellen Einstellungen für Auflösung und Bildrate werden angezeigt, während Live-Streaming nicht erfolgt. Sie können die Auflösungseinstellung ändern, indem Sie wiederholt auf den Wert tippen.
-
 (Symbol für Netzwerkeinstellungen) (wird während Live-Streaming nicht angezeigt)
(Symbol für Netzwerkeinstellungen) (wird während Live-Streaming nicht angezeigt) -
Verwenden Sie die Lautstärketaste, um ein- oder auszuzoomen.
-
Sucher
Wenn Sie den Sucher berühren, werden der Farbeinstellungsschieber
 und der Helligkeitseinstellungsschieber
und der Helligkeitseinstellungsschieber  angezeigt. Ziehen Sie die Schieber, um Farbe und Helligkeit anzupassen.
angezeigt. Ziehen Sie die Schieber, um Farbe und Helligkeit anzupassen. -
Tippen Sie zum Umschalten der Blickwinkel auf eine der Winkel-Schaltflächen.
Um das Bild herein- oder herauszuzoomen, verschieben Sie die Winkel-Schaltfläche nach links und rechts (im Hochformat) bzw. nach oben und unten (im Querformat). Sie können nahtlos ein- und auszoomen, ohne den Blickwinkel zu wechseln.
Sie können das Bild auch ein- und auszoomen, indem Sie auf dem Sucher eine Kneif- oder Spreizbewegung ausführen oder die Lautstärketaste betätigen.
-
 (Einstellungen-Symbol) (wird während Live-Streaming nicht angezeigt)
(Einstellungen-Symbol) (wird während Live-Streaming nicht angezeigt) Tippen, um Einstellungen zu ändern, während Live-Streaming nicht erfolgt.
- Auflösung: Tippen Sie hier, um die Auflösung zu ändern.
- Licht (nur Hauptkamera): Tippen Sie hier, um das Licht ein- oder auszuschalten.
-
Produktpräsentation (nur Hauptkamera): Die Kameraeinstellungen sind für Live-Streaming-Videos wie Produktbewertungen optimal konfiguriert.
Tippen Sie auf die Schaltfläche [Menü], um detailliertere Einstellungen zu ändern.
-
Verwenden Sie die Verschlusstaste, um Streaming zu starten oder zu stoppen.
-
Schalten Sie zwischen Front- und Hauptkamera um.
-
Zurück zum Modus [Foto]
-
Tippen Sie hier, um das Mikrofon stumm zu schalten oder die Stummschaltung aufzuheben.
-
Tippen Sie hier, um das Streaming zu starten oder zu stoppen.
-
Tippen Sie hier, um das Live-Chat-Fenster von YouTube zu öffnen oder zu schließen.
 (Stil-Symbol) wird angezeigt, während kein Live-Streaming erfolgt. Tippen Sie hier, um das Finish der Bilder auszuwählen (Stil). Jeder Look ist mit einer anderen Kombination aus Farbton, Farbsättigung, Kontrast, Konturenschärfe, Helligkeit und anderen Bildelementen optimiert, so dass Sie die Bildverarbeitung mit Ihrer idealen Balance von diesen Elementen einrichten können.
(Stil-Symbol) wird angezeigt, während kein Live-Streaming erfolgt. Tippen Sie hier, um das Finish der Bilder auszuwählen (Stil). Jeder Look ist mit einer anderen Kombination aus Farbton, Farbsättigung, Kontrast, Konturenschärfe, Helligkeit und anderen Bildelementen optimiert, so dass Sie die Bildverarbeitung mit Ihrer idealen Balance von diesen Elementen einrichten können.Um Einzelheiten zur jeweiligen Standard-Optik zu erfahren, tippen Sie auf
 (Schaltfläche für Weiterlesen).
(Schaltfläche für Weiterlesen). -
Streaming-Bitrate
-
Netzwerkstatus
So ändern Sie die Kameraeinstellungen
-
Tippen Sie auf
 (Einstellungen-Symbol), um häufiger benutzte Einstellungen zu suchen und zu ändern.
(Einstellungen-Symbol), um häufiger benutzte Einstellungen zu suchen und zu ändern.-
Auflösung
HD / Full HD
Die aktuelle Auflösungseinstellung wird in der oberen Mitte des Bildschirms angezeigt. Sie können die Einstellung ändern, indem Sie wiederholt auf den Wert tippen.
-
Licht (nur Hauptkamera)
Aus / Ein
Der aktuelle Lichtstatus wird oben links auf dem Bildschirm angezeigt. Sie können das Licht ein- oder ausschalten, indem Sie auf das Symbol tippen.
-
Produktpräsentation (nur Hauptkamera)
Aus / Ein: Die Kameraeinstellungen sind für Live-Streaming-Videos wie Produktbewertungen optimal konfiguriert. Die Kamera neigt dazu, auf Objekte zu fokussieren, die in der Mitte des Suchers angezeigt werden.
-
-
Tippen Sie auf die Schaltfläche [Menü], um detailliertere Einstellungen zu ändern.
-
Dynamikbereich
Breit / Standard: Wenn [Breit] ausgewählt ist, können Sie Videos mit einem großen Dynamikbereich live streamen, indem Sie eine Bildverarbeitung verwenden, die mehrere Bilder kombiniert.
-
Stabilisation (nur Hauptkamera)
Hohe Qualität / Standard / Aus: Sie können ruckelfreie, verwacklungsfreie Videos live streamen. Um den stärksten Bildstabilisierungseffekt zu erhalten, wählen Sie [Hohe Qualität]. Wenn Sie [Standard] wählen, wird der Stabilisierungseffekt abgeschwächt, aber Sie können Videos mit einem etwas breiteren Blickwinkel streamen.
-
Gesichts/Augen-AF (nur Hauptkamera)
Sie können Videos, die sich auf die Gesichter oder Augen von Menschen und Tieren konzentrieren, live streamen.
Wenn die Kamera die Gesichter von Personen oder Tieren erkennt, erscheint ein Erkennungsrahmen. Um das Fokusziel zu ändern, tippen Sie auf das Gesicht des Motivs, auf das Sie fokussieren möchten.
Gesichts/Augen-AF: Fokussierung auf Gesichter oder Augen.
Gesichts-AF: Fokussierung nur auf Gesichter.
Aus
-
Mikr.
Sie können wählen, welches Mikrofon während des Live-Streamings verwendet werden soll.
Alle Richtungen (Stereo): Ideal für die Aufnahme von Geräuschen von allen Seiten oder aus allen Richtungen, z. B. Umgebungsgeräusche.
Priorität Stimme (Rücks.): Ideal zum Aufnehmen von Stimme oder Ton vom Motiv beim Live-Streaming mit der Hauptkamera. Berühren Sie die Rückwand während des Live-Streamings so wenig wie möglich, um Geräusche beim Live-Streaming zu vermeiden.
Priorität Stimme (Front): Ideal zum Aufnehmen von Stimme oder Ton vom Motiv beim Live-Streaming mit der Frontkamera.
-
Anleitung zur Verlängerung der Streamdauer
Sie können einen Anstieg der Temperatur Ihres Gerätes verhindern, sodass Sie Videos über längere Zeitspannen aufnehmen können, indem Sie akkuverbrauchende Funktionen deaktivieren. Folgen Sie den Anweisungen auf dem Bildschirm, um die Einstellungen zu optimieren.
-
Berührungs-Tracking (nur Hauptkamera)
Die Kamera verfolgt das ausgewählte Objekt und stellt die Helligkeit ein.
-
Windgeräusch-Rauschminderung
Sie können die Geräusche, die beim Live-Streaming durch den Wind auf das Mikrofon treffen, reduzieren, ohne die ursprüngliche Audioqualität zu verlieren.
-
Nahaufnahme (nur Hauptkamera)
Automatisch / Aus: Sie können Video-Nahaufnahmen live streamen, indem Sie automatisch auf das Ultraweitwinkelobjektiv umschalten, wenn Sie näher an Ihr Motiv herankommen, sodass Sie auf die Details fokussieren können. Wenn die Funktion [Nahaufnahme] aktiviert ist, erscheint
 (Symbol für Nahaufnahme).
(Symbol für Nahaufnahme). -
Hinweise zur Nutzung
Zeigt Hinweise zur Verwendung für Live-Streaming an.
-
Datenschutzrichtlinie für Live-Streaming
Zeigt die Datenschutzrichtlinie für Live-Streaming an.
-
Hinweis
- Beachten Sie bei der Verwendung des Modus [Live-Streaming] der Kamera-App die Nutzungsbedingungen des Live-Streaming-Dienstes und die Anforderungen in Bezug auf Live-Streaming.
- Je nach dem Live-Streaming-Dienst können Bedingungen oder Spezifikationen ohne Vorankündigung geändert oder hinzugefügt werden.
- Falls Live-Streaming nicht ordnungsgemäß funktioniert, versuchen Sie, den Netzwerktyp umzuschalten. Um den Netzwerktyp umzuschalten, tippen Sie auf [Einstellungen] > [Netzwerk und Internet] > [SIM-Karten], wählen Sie eine SIM-Karte aus, tippen Sie auf [Bevorzugter Netztyp], und wählen Sie dann einen Netzwerktyp aus. Verfügbare Netzwerktypen hängen von Ihrem Vertrag ab.
Tipp
- Um ein Netzwerk für Streaming auszuwählen, tippen Sie auf
 (Symbol für Netzwerkeinstellungen), und wählen Sie dann eine Option für [Netzwerknutzung].
(Symbol für Netzwerkeinstellungen), und wählen Sie dann eine Option für [Netzwerknutzung]. - Um das Streaming stabiler zu machen, passen Sie die Videoeinstellungen an die Spezifikationen des Live-Streaming-Dienstes, die Netzwerkbandbreite und den Netzwerkstatus an. Um die Auflösung zu ändern, tippen Sie auf
 (Einstellungen-Symbol), und wählen Sie dann eine Option für [Auflösung]. Um die Videoqualität zu ändern, tippen Sie auf
(Einstellungen-Symbol), und wählen Sie dann eine Option für [Auflösung]. Um die Videoqualität zu ändern, tippen Sie auf  (Symbol für Netzwerkeinstellungen), und wählen Sie dann eine Option für [Videoqualität]. Es gibt folgende Optionen:
(Symbol für Netzwerkeinstellungen), und wählen Sie dann eine Option für [Videoqualität]. Es gibt folgende Optionen:
Auflösung FPS Videoqualität (Streaming-Bitrate) Ndr. Mittel Hoch Full HD 30 3 Mbps 4.5 Mbps 6 Mbps HD 30 1.5 Mbps 2.75 Mbps 4 Mbps - Störungen oder Unterbrechungen von Videobildern und Ton können bei niedrigen Übertragungsgeschwindigkeiten auftreten, z. B. beim Streaming an einem Ort mit schlechter Signalqualität oder während einer Bewegung. In diesem Fall können die folgenden Einstellungen die Video- und Audiobedingungen verbessern.
- Tippen Sie auf
 (Einstellungen-Symbol), und wählen Sie dann [HD] für [Auflösung].
(Einstellungen-Symbol), und wählen Sie dann [HD] für [Auflösung]. - Tippen Sie auf
 (Symbol für Netzwerkeinstellungen), und wählen Sie dann [Ndr.] für [Videoqualität].
(Symbol für Netzwerkeinstellungen), und wählen Sie dann [Ndr.] für [Videoqualität].
- Tippen Sie auf
- Weitere Kameraeinstellungen finden Sie unter dem in „Verwandtes Thema“ aufgelisteten entsprechenden Thema.
