Streaming en directo
- Busque y puntee
 (Icono de cámara).
(Icono de cámara). -
Seleccione el modo [Streaming en directo] en [Más].
-
Puntee
 (Icono de ajustes de red). Cuando active la función por primera vez, aparecerán varias notas o mensajes de información. Confirme los mensajes, marque las casillas de verificación y, a continuación, puntee [Aceptar] para continuar con los pasos siguientes.
(Icono de ajustes de red). Cuando active la función por primera vez, aparecerán varias notas o mensajes de información. Confirme los mensajes, marque las casillas de verificación y, a continuación, puntee [Aceptar] para continuar con los pasos siguientes. - Seleccione el método de streaming RTMP para [Conectar a].
- [RTMP]: Seleccione esta opción para transmitir con RTMP. Ajuste [URL de transmisión de RTMP] y [Clave de transmisión de RTMP].
- [YouTube™]: Seleccione esta opción para transmitir por YouTube. Siga las instrucciones que aparecen en la pantalla para ajustar [Cuenta de YouTube™] y [Evento vivo YouTube™]. Para crear un nuevo evento, puntee [Crear nuevo evento].
Sugerencia
- Puede compartir la URL en directo de YouTube. Puntee [URL evento vivo] y, a continuación, siga las instrucciones que aparecen en pantalla. Cuando cree un nuevo evento, aparecerá
 (Icono de compartir) en el cuadro de diálogo de resultados de creación para el evento en directo de YouTube.
(Icono de compartir) en el cuadro de diálogo de resultados de creación para el evento en directo de YouTube.
- Puntee
 (Icono de ajustes de red) para cerrar el menú de ajustes.
(Icono de ajustes de red) para cerrar el menú de ajustes. - Puntee
 (Botón de streaming) para iniciar el streaming.
(Botón de streaming) para iniciar el streaming.Puede cambiar entre la cámara frontal y la cámara principal y cambiar de objetivo durante el streaming.
Para detener el streaming, puntee
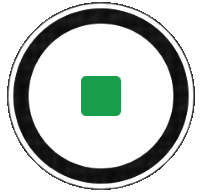 (Botón de streaming).
(Botón de streaming).
Descripción general del modo [Streaming en directo]
![Imagen que muestra dónde está ubicado cada parámetro en la pantalla [Streaming en directo]. Área superior, 1 a 4 y 15 a 16. Lado derecho del dispositivo, 5 y 9. Área central, 6. Área inferior, 7 a 8 y 10 a 14.](image/scr-245-camera-live-streaming-overview.png)
-
Indicaciones de estado (Cámara principal solamente)
-
 (Icono de luz): Puntee para encender o apagar la luz.
(Icono de luz): Puntee para encender o apagar la luz. -
 (Icono de toma de primer plano): El icono aparece cuando se activa la función [Toma de primer plano]. La función [Toma de primer plano] cambia automáticamente al objetivo ultra gran angular para enfocar los detalles del motivo cuando se acerque más a él. Puede desactivar temporalmente la función [Toma de primer plano] punteando el icono.
(Icono de toma de primer plano): El icono aparece cuando se activa la función [Toma de primer plano]. La función [Toma de primer plano] cambia automáticamente al objetivo ultra gran angular para enfocar los detalles del motivo cuando se acerque más a él. Puede desactivar temporalmente la función [Toma de primer plano] punteando el icono.
-
-
Objetivo de la cámara frontal
-
Estado del streaming/Estado del micrófono
Los ajustes actuales para la resolución y la velocidad de fotogramas se muestran mientras no se realiza streaming en directo. Puede cambiar el ajuste de resolución punteando el valor varias veces.
-
 (Icono de ajustes de red) (no se muestra durante el streaming en directo)
(Icono de ajustes de red) (no se muestra durante el streaming en directo) -
Utilice el botón de volumen para aumentar o reducir el zoom.
-
Visor
Si toca el visor, aparecerán el control deslizante de ajuste del color
 y el control deslizante de ajuste del brillo
y el control deslizante de ajuste del brillo  . Arrastre los controles deslizantes para ajustar el color y el brillo.
. Arrastre los controles deslizantes para ajustar el color y el brillo. -
Puntee uno de los botones de ángulo para cambiar de ángulo de visión.
Para ampliar o reducir la imagen, deslice el botón de ángulo hacia la izquierda y hacia la derecha (en la orientación vertical) o hacia arriba y hacia abajo (en la orientación horizontal). Puede acercar y alejar la imagen con el zoom de forma continua sin necesidad de cambiar los ángulos de visión.
También puede acercar o alejar la imagen con el zoom juntando o separando los dedos en el visor o pulsando el botón de volumen.
-
 (Icono de ajustes) (no se muestra durante el streaming en directo)
(Icono de ajustes) (no se muestra durante el streaming en directo) Puntee para cambiar los ajustes mientras no se realiza streaming en directo.
- Resolución: Puntee para cambiar la resolución.
- Claro (Cámara principal solamente): Puntee para encender o apagar la luz.
-
Presentar producto (Cámara principal solamente): Los ajustes de la cámara se configuran de forma óptima para vídeos de streaming en directo, como reseñas de productos.
Puntee el botón [Menú] para cambiar ajustes más detallados.
-
Utilice el botón del obturador para iniciar o detener el streaming.
-
Cambie entre la cámara frontal y la cámara principal.
-
Vuelva al modo [Foto]
-
Puntee para silenciar o activar el micrófono.
-
Puntee para iniciar o detener el streaming.
-
Puntee para abrir o cerrar la ventana de chat en directo de YouTube.
 (Icono Look) se visualiza mientras no se realiza streaming en directo. Puntee para seleccionar el acabado de las imágenes (Look). Cada una está optimizada con una combinación diferente de tono de color, saturación, contraste, nitidez, brillo y otros elementos de imagen, lo que permite configurar el procesamiento de imagen con el balance ideal de estos elementos.
(Icono Look) se visualiza mientras no se realiza streaming en directo. Puntee para seleccionar el acabado de las imágenes (Look). Cada una está optimizada con una combinación diferente de tono de color, saturación, contraste, nitidez, brillo y otros elementos de imagen, lo que permite configurar el procesamiento de imagen con el balance ideal de estos elementos.Para obtener información detallada sobre cada apariencia preestablecida, puntee
 (Botón de leer más).
(Botón de leer más). -
Velocidad de bits del streaming
-
Estado de la red
Para cambiar los ajustes de la cámara
-
Puntee
 (Icono de ajustes) para buscar y cambiar los ajustes utilizados con más frecuencia.
(Icono de ajustes) para buscar y cambiar los ajustes utilizados con más frecuencia.-
Resolución
HD / Full HD
El ajuste de resolución actual se visualiza en la parte superior central de la pantalla. Puede cambiar el ajuste punteando el valor varias veces.
-
Claro (Cámara principal solamente)
Desactivada / Activada
El estado de la luz actual se visualiza en la parte superior izquierda de la pantalla. Puede encender o apagar la luz punteando el icono.
-
Presentar producto (Cámara principal solamente)
Desactivada / Activada: Los ajustes de la cámara se configuran de forma óptima para vídeos de streaming en directo, como reseñas de productos. La cámara tiende a enfocar los objetos que se visualizan en el centro del visor.
-
-
Puntee el botón [Menú] para cambiar ajustes más detallados.
-
Rango dinámico
Ancho / Normal: Cuando [Ancho] está seleccionado, puede hacer transmisión en directo de vídeos con un amplio rango dinámico utilizando un procesamiento de imagen que combina múltiples fotogramas.
-
Estabilización (Cámara principal solamente)
Calidad alta / Normal / Desactivada: Puede realizar una transmisión en directo fluida y sin movimiento. Para obtener el efecto de estabilización más potente, seleccione [Calidad alta]. Si selecciona [Normal], el efecto de estabilización se debilitará, pero hacer transmisión en directo de vídeos con un ángulo de visión ligeramente más amplio.
-
Rostro/AF en los ojos (Cámara principal solamente)
Puede hacer transmisión en directo de vídeos que enfoquen las caras u ojos de personas y animales.
Cuando la cámara detecte caras de personas o animales, aparecerá un cuadro de detección. Para cambiar el objetivo del enfoque, puntee la cara del motivo que quiera enfocar.
Rostro/AF en los ojos: Enfoca las caras u ojos.
Rostro AF: Enfoca las caras solamente.
Desactivada
-
Micrófono
Puede seleccionar qué micrófono quiere utilizar durante el streaming en directo.
Todas direccio. (estéreo): Ideal para capturar sonido de todos los lados o direcciones, tal como el sonido ambiental.
Prioridad de voz (posterior): Ideal para capturar voz o sonido del motivo cuando realice streaming en directo con la cámara principal. Toque el panel trasero lo menos posible durante el streaming en directo para evitar que se transmita ruido en directo.
Prioridad de voz (frontal): Ideal para capturar voz o sonido del motivo cuando realice streaming en directo con la cámara frontal.
-
Guía para ampliar duración de streaming
Puede evitar el aumento de la temperatura del dispositivo para que pueda hacer transmisión en directo de vídeos durante periodos de tiempo más largos deshabilitando las funciones que consumen batería. Siga las instrucciones que aparecen en la pantalla para optimizar los ajustes.
-
Seguimiento táctil (Cámara principal solamente)
La cámara rastrea el objeto seleccionado y ajusta el brillo.
-
Reducción de ruido de viento
Puede reducir el ruido producido por el viento que golpea el micrófono durante el streaming en directo sin perder la calidad de audio original.
-
Toma de primer plano (Cámara principal solamente)
Auto / Desactivada: Puede hacer transmisión en directo de vídeos de primer plano cambiando automáticamente al objetivo ultra gran angular cuando se acerque más al motivo, permitiéndole enfocar más detalles. Cuando está activada la función [Toma de primer plano], aparece
 (Icono de toma de primer plano).
(Icono de toma de primer plano). -
Notas sobre el uso
Muestra notas sobre el uso del streaming en directo.
-
Política de priv. para streaming en directo
Muestra la política de privacidad para el streaming en directo.
-
Nota
- Cuando use el modo [Streaming en directo] de la aplicación de la Cámara, observe los términos del servicio de streaming en directo y los requisitos correspondientes.
- Dependiendo del servicio de streaming en directo, las condiciones o las especificaciones pueden cambiar o añadirse sin previo aviso.
- Si el streaming en directo no funciona correctamente, pruebe a cambiar el tipo de red. Para cambiar el tipo de red, busque y puntee [Ajustes] > [Redes e Internet] > [SIMs], seleccione una SIM, puntee [Tipo de red preferido], y después seleccione un tipo de red. Los tipos de red disponibles dependen de su contrato.
Sugerencia
- Para seleccionar una red de streaming, puntee
 (Icono de ajustes de red)y después seleccione una opción para [Uso de la red].
(Icono de ajustes de red)y después seleccione una opción para [Uso de la red]. - Para hacer que el streaming sea más estable, configure los ajustes de vídeo según las especificaciones del servicio de streaming en directo, el ancho de banda de red y el estado de la red. Para cambiar la resolución, puntee
 (Icono de ajustes) y después seleccione una opción para [Resolución]. Para cambiar la calidad del vídeo, puntee
(Icono de ajustes) y después seleccione una opción para [Resolución]. Para cambiar la calidad del vídeo, puntee  (Icono de ajustes de red) y después seleccione una opción para [Calidad de vídeo]. Las opciones son las siguientes.
(Icono de ajustes de red) y después seleccione una opción para [Calidad de vídeo]. Las opciones son las siguientes.
Resolución FPS Calidad de vídeo (velocidad de bits del streaming) Baja Media Alta Full HD 30 3 Mbps 4.5 Mbps 6 Mbps HD 30 1.5 Mbps 2.75 Mbps 4 Mbps - Se pueden producir perturbaciones o interrupciones de las imágenes de vídeo y del audio a velocidades de comunicación bajas, como cuando se realiza streaming en lugares donde la calidad de señal es mala o cuando hay movimiento. En tales casos, los ajustes siguientes pueden mejorar las condiciones de vídeo y de audio.
- Puntee
 (Icono de ajustes), y después seleccione [HD] para [Resolución].
(Icono de ajustes), y después seleccione [HD] para [Resolución]. - Puntee
 (Icono de ajustes de red), y después seleccione [Baja] para [Calidad de vídeo].
(Icono de ajustes de red), y después seleccione [Baja] para [Calidad de vídeo].
- Puntee
- Para ajustes adicionales de la cámara, consulte el tema correspondiente indicado en “Tema relacionado”.
