Modo de pantalla dividida (Interruptor multiventana)
El modo de pantalla dividida permite ver dos aplicaciones al mismo tiempo y utilizar cada una de ellas.
No todas las aplicaciones son compatibles con el modo de pantalla dividida.
-
Puntee
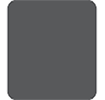 (Botón de aplicaciones recientes) en la barra de navegación.
(Botón de aplicaciones recientes) en la barra de navegación.
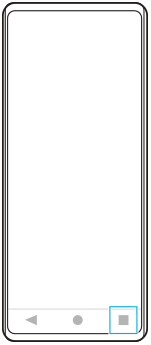
-
Puntee [Interruptor multiventana].
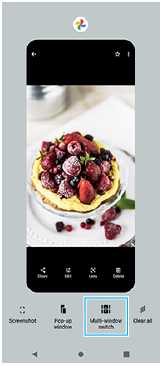
-
Deslice el dedo a la izquierda o a la derecha para seleccionar las aplicaciones que desee y, a continuación, puntee [Listo].
También puede visualizar las aplicaciones punteando una de las aplicaciones del par que se muestra en la parte inferior de la pantalla.
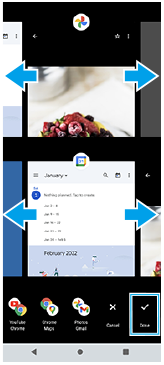
Sugerencia
- También puede visualizar aplicaciones en el modo de pantalla dividida con el menú del modo multiventana. Puede visualizar el menú del modo multiventana deslizando hacia arriba la barra de Sensor lateral, y después punteando [Multiventana] o deslizando hacia la izquierda en la pantalla.
Vista sinóptica de pantalla dividida
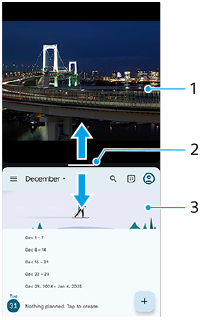
-
Aplicación 1
-
Línea de partición de pantalla dividida
Arrastre
 (Barra en la línea de partición) en el centro de la pantalla hacia arriba o hacia abajo para cambiar el tamaño de las ventanas.
(Barra en la línea de partición) en el centro de la pantalla hacia arriba o hacia abajo para cambiar el tamaño de las ventanas. -
Aplicación 2
Nota
- Una ventana en el modo de pantalla dividida se divide verticalmente en la orientación vertical y horizontalmente en la orientación apaisada. No es posible cambiar el tamaño de las ventanas en la orientación horizontal.
Sugerencia
- Para salir del modo de pantalla dividida, arrastre
 (Barra en la línea de partición) hacia la parte superior o inferior de la pantalla.
(Barra en la línea de partición) hacia la parte superior o inferior de la pantalla.
TP1001740519
