Moniteur externe Mode Diffusion
Le mode diffusion vous permet de diffuser en direct depuis n’importe où via un réseau mobile tout en surveillant la vidéo d’une caméra externe.
- Diffusez du contenu haute résolution jusqu’à 4K à votre public depuis la caméra connectée.
- Publiez votre contenu sur de nombreux services de réseaux sociaux en toute simplicité grâce au protocole RTMP.
- Vérifiez facilement l’état de la diffusion en direct dans la fenêtre contextuelle YouTube et partagez l’URL de YouTube en direct à partir de [Paramètres de diffusion].
Lors de l’utilisation de l’application Moniteur externe, connectez un périphérique vidéo prenant en charge la sortie USB Video Class (UVC) à votre appareil Xperia.
Diffusion en direct
-
Lancez l’application Moniteur externe et connectez un périphérique vidéo.
-
Touchez
 (icône Paramètres) > [Paramètres de diffusion].
(icône Paramètres) > [Paramètres de diffusion].Si aucun menu ni aucune icône n’est affiché, touchez n’importe où sur l’écran.
-
Touchez [Se connecter à], puis sélectionnez la méthode de diffusion RTMP.
- [Adresse RTMP personnalisée] : Sélectionnez pour diffuser à l’aide de RTMP, puis réglez [URL de diffusion RTMP] et [Code de diffusion RTMP].
- [YouTube™] : Sélectionnez pour diffuser à l’aide de YouTube. Suivez les instructions affichées à l’écran pour régler [Compte YouTube™] et [YouTube™ live event]. Pour créer un nouvel événement, touchez [Créer un nouvel événement].
-
Touchez [Mode], puis sélectionnez [Mode Diffusion].
-
Touchez
 (bouton de diffusion) pour démarrer la diffusion.
(bouton de diffusion) pour démarrer la diffusion.Pour arrêter la diffusion, touchez
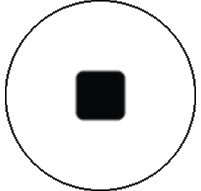 (bouton de diffusion).
(bouton de diffusion).
Note
- Lors de l’utilisation de l’application Moniteur externe, respectez les conditions d’utilisation du service de diffusion en direct et les exigences liées à la diffusion en direct.
- Selon le service de diffusion en direct, les conditions ou spécifications peuvent changer ou être ajoutées sans préavis.
- Si la diffusion en direct ne fonctionne pas correctement, essayez de changer de type de réseau. Pour changer de type de réseau, touchez [Paramètres] > [Réseau et Internet] > [SIM], sélectionnez une carte SIM, touchez [Type de réseau préféré], puis sélectionnez un type de réseau. Les types de réseau disponibles dépendent de votre contrat.
Astuce
- Pour rendre la diffusion plus stable, ajustez les réglages dans la catégorie [Vidéo] en fonction des spécifications du service de diffusion en direct, de la bande passante du réseau et de l’état du réseau. Touchez
 (icône Paramètres) > [Paramètres de diffusion] > [Résolution max], [Fréquence d'images] ou [Qualité vidéo], puis sélectionnez une option. Les options sont les suivantes :
(icône Paramètres) > [Paramètres de diffusion] > [Résolution max], [Fréquence d'images] ou [Qualité vidéo], puis sélectionnez une option. Les options sont les suivantes :
Résolution max Fréquence d'images (ips)
Qualité vidéo (débit de diffusion) Faible Moyenne Élevée 3840 x 2160 30 ou moins 13000 kbps 23500 kbps 34000 kbps 1920 x 1080 60/50 4500 kbps 6750 kbps 9000 kbps 30 ou moins 3000 kbps 4500 kbps 6000 kbps 1280 x 720 60/50 2250 kbps 4125 kbps 6000 kbps 30 ou moins 1500 kbps 2750 kbps 4000 kbps - Lors de la diffusion, les valeurs de résolution, de fréquence d’images et de qualité vidéo réglées dans la catégorie [Vidéo] correspondent aux limites supérieures. Si les valeurs de l’entrée vidéo de l’appareil photo externe connecté sont inférieures aux réglages définis dans la catégorie [Vidéo], la vidéo sera diffusée avec les réglages de l’appareil photo externe connecté.
- Des interférences ou une coupure des images vidéo et de l’audio peuvent se produire à faible vitesse de communication, comme lors de la diffusion dans un endroit où la qualité du signal est mauvaise ou lorsque vous vous déplacez. Dans ce cas, les réglages suivants peuvent améliorer les conditions vidéo et audio.
- Touchez
 (icône Paramètres) > [Paramètres de diffusion] > [Résolution max], puis sélectionnez [1280 x 720].
(icône Paramètres) > [Paramètres de diffusion] > [Résolution max], puis sélectionnez [1280 x 720]. - Touchez
 (icône Paramètres) > [Paramètres de diffusion] > [Qualité vidéo], puis sélectionnez [Faible].
(icône Paramètres) > [Paramètres de diffusion] > [Qualité vidéo], puis sélectionnez [Faible].
- Touchez
Vérification de l’état de la diffusion en direct dans la fenêtre contextuelle YouTube
-
En mode diffusion, touchez
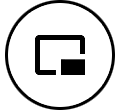 (icône de fenêtre contextuelle).
(icône de fenêtre contextuelle). La vidéo YouTube en cours de diffusion s’affiche dans la fenêtre contextuelle.
Astuce
- Lorsque vous touchez
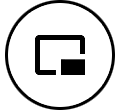 (icône de fenêtre contextuelle) pour la première fois, diverses notes ou informations s’affichent. Confirmez les messages pour passer aux étapes suivantes. Lorsque l’écran [Superposition sur d'autres applis] s’affiche, touchez [Moniteur externe], puis touchez le commutateur pour activer la fonction.
(icône de fenêtre contextuelle) pour la première fois, diverses notes ou informations s’affichent. Confirmez les messages pour passer aux étapes suivantes. Lorsque l’écran [Superposition sur d'autres applis] s’affiche, touchez [Moniteur externe], puis touchez le commutateur pour activer la fonction. - Pour en savoir plus sur le fonctionnement de la fenêtre contextuelle YouTube, reportez-vous à « Nouvelle fenêtre contextuelle » de la rubrique « Changements après la mise à jour du logiciel vers Android 15 » répertoriée sous « Rubrique associée ».
- Lorsque vous touchez
Note
- La diffusion s’arrête si la fenêtre contextuelle YouTube s’affiche en mode plein écran.
- Si
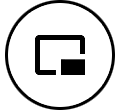 (icône de fenêtre contextuelle) n’est pas affiché ou désactivé, vérifiez les points suivants.
(icône de fenêtre contextuelle) n’est pas affiché ou désactivé, vérifiez les points suivants.
- Confirmez que l’application YouTube est installée sur votre appareil.
- Vérifiez si [Se connecter à] est réglé sur [YouTube™] dans [Paramètres de diffusion].
- Vérifiez si [Compte YouTube™] ou [YouTube™ live event] est réglé dans [Paramètres de diffusion].
- La fenêtre contextuelle YouTube se ferme dans les cas suivants.
- Lorsque vous touchez
 (icône Paramètres) pour ouvrir les réglages.
(icône Paramètres) pour ouvrir les réglages. - Lorsque vous basculez [Mode] sur [Mode moniteur].
- Lorsque vous revenez à l’écran d’accueil.
- Lorsque vous ouvrez une autre application en touchant
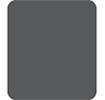 (bouton Aperçu).
(bouton Aperçu). - Lorsque vous fermez l’application Moniteur externe.
- Lorsque vous touchez
- Lorsque la température de surface de l’appareil augmente,
 (icône d’avertissement de surchauffe) apparaît et la fenêtre contextuelle YouTube se ferme. Lorsque
(icône d’avertissement de surchauffe) apparaît et la fenêtre contextuelle YouTube se ferme. Lorsque  (icône d’avertissement de surchauffe) est affiché, la fenêtre contextuelle YouTube est désactivée.
(icône d’avertissement de surchauffe) est affiché, la fenêtre contextuelle YouTube est désactivée.
Contrôle de la sortie audio
[Sortie audio] est désactivée par défaut. Pour contrôler l’audio d’un périphérique vidéo externe, réglez [Sortie audio] sur [Casque uniquement] ou [Haut-parleur ou casque] dans [Réglages du moniteur]. Touchez ensuite  (icône de sortie audio du casque) ou
(icône de sortie audio du casque) ou  (icône de sortie audio des haut-parleurs) lorsque l’icône apparaît pour couper ou rétablir le son du périphérique vidéo.
(icône de sortie audio des haut-parleurs) lorsque l’icône apparaît pour couper ou rétablir le son du périphérique vidéo.
Lorsque vous touchez 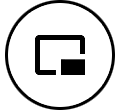 (icône de fenêtre contextuelle) pour afficher la fenêtre contextuelle YouTube, le son du périphérique vidéo est automatiquement coupé et le son diffusé est contrôlé. Si le son est coupé lors d’une opération YouTube telle que l’arrêt de la lecture, touchez
(icône de fenêtre contextuelle) pour afficher la fenêtre contextuelle YouTube, le son du périphérique vidéo est automatiquement coupé et le son diffusé est contrôlé. Si le son est coupé lors d’une opération YouTube telle que l’arrêt de la lecture, touchez  (icône de sortie audio du casque) ou
(icône de sortie audio du casque) ou  (icône de sortie audio des haut-parleurs) pour contrôler le son du périphérique vidéo ou redémarrez la lecture YouTube pour contrôler le son diffusé.
(icône de sortie audio des haut-parleurs) pour contrôler le son du périphérique vidéo ou redémarrez la lecture YouTube pour contrôler le son diffusé.
Partage de l’URL de YouTube en direct
-
Touchez
 (icône Paramètres) > [Paramètres de diffusion] > [Partag. l'URL de l'évén. YouTube™ en direct], puis suivez les instructions à l’écran.
(icône Paramètres) > [Paramètres de diffusion] > [Partag. l'URL de l'évén. YouTube™ en direct], puis suivez les instructions à l’écran. Lorsque vous créez un nouvel événement,
 (icône Partager) apparaît dans la boîte de dialogue des résultats de création de l’événement en direct sur YouTube.
(icône Partager) apparaît dans la boîte de dialogue des résultats de création de l’événement en direct sur YouTube.
Présentation du mode Diffusion dans l’application Moniteur externe
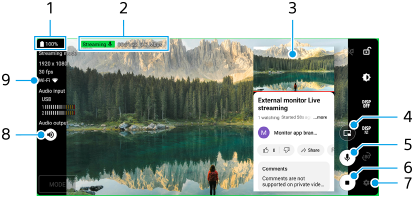
- État de la batterie
- Indicateur de diffusion/Durée de diffusion/Débit de diffusion (affiché uniquement pendant la diffusion)
- Fenêtre contextuelle YouTube
- Touchez pour afficher la fenêtre contextuelle YouTube. Pour la fermer, touchez
 (icône Fermer) dans la fenêtre contextuelle YouTube.
(icône Fermer) dans la fenêtre contextuelle YouTube. - Touchez pour couper ou rétablir le son diffusé en direct.
- Touchez pour démarrer ou arrêter la diffusion.
- Touchez pour ouvrir les réglages.
- L’état de la sortie audio
[Sortie audio] est désactivé par défaut. Pour contrôler l’audio d’un périphérique vidéo externe, réglez [Sortie audio] sur [Casque uniquement] ou [Haut-parleur ou casque] dans [Réglages du moniteur]. Touchez ensuite (icône de sortie audio du casque) ou
(icône de sortie audio du casque) ou  (icône de sortie audio des haut-parleurs) lorsque l’icône apparaît pour couper ou rétablir le son du périphérique vidéo.
(icône de sortie audio des haut-parleurs) lorsque l’icône apparaît pour couper ou rétablir le son du périphérique vidéo. - État du réseau
